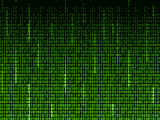Oracle WebLogic Java Application Server (Developers version) – macOS installation
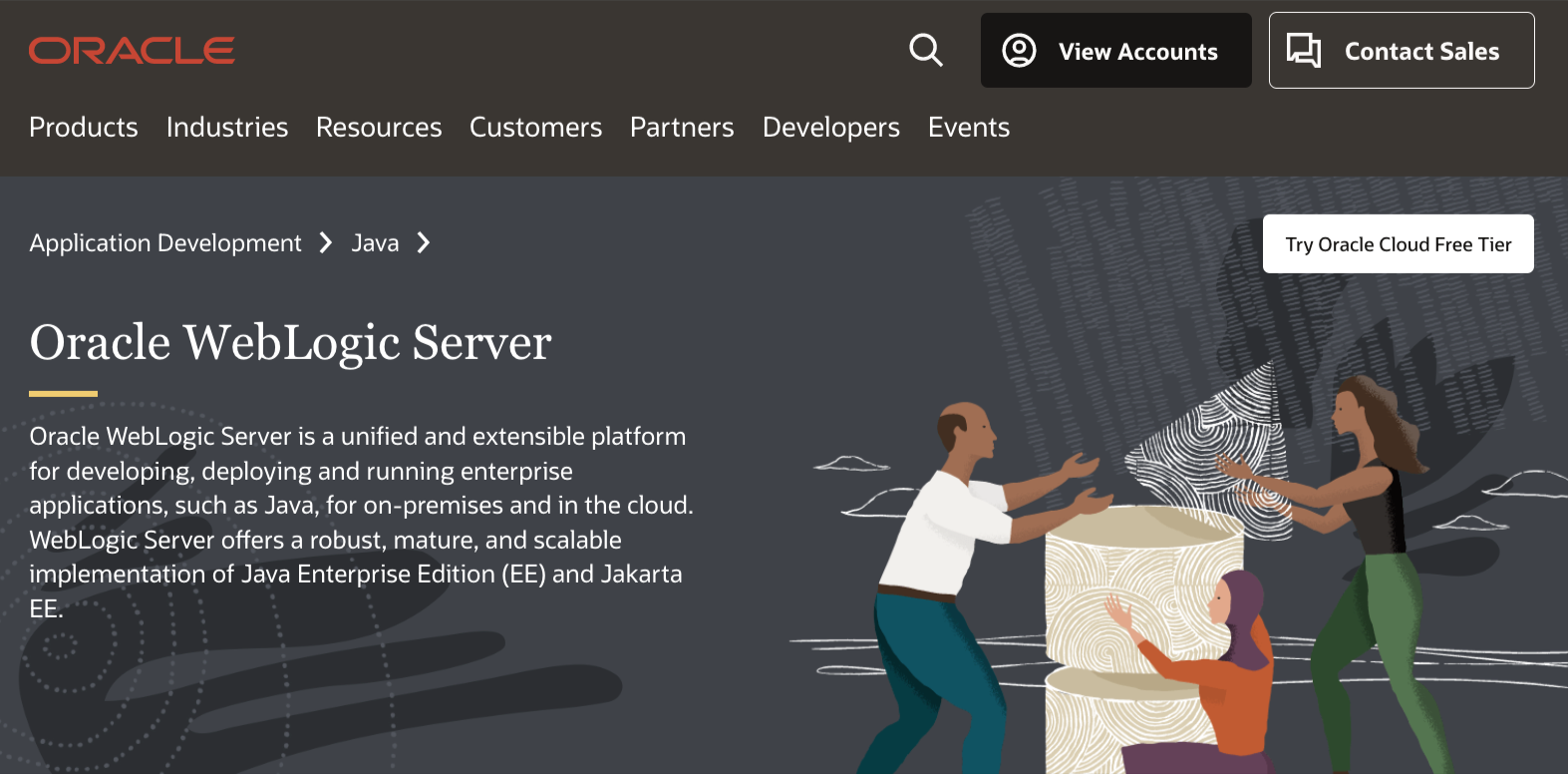
220324
Intro
Oracle WebLogic Server (originally developed by BEA Systems) is a well-known scalable, enterprise Java (Java EE) platform Application Server for Java-based web applications. Since it is a commercial/licensed product it seems that it doesn’t have a that big share of usage among other java app servers (it is fallen to 5th from 3rd position, according to the 2021 and 2022 Java Developer Productivity Reports by JRebel).
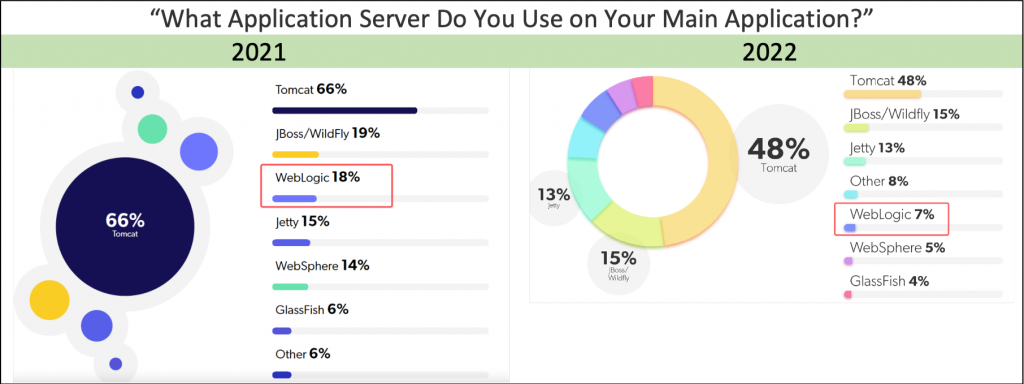
However, we have to underline the limited number of participants in the above surveys, and that there is no doubt, that it is a respectful, heavy-duty product for professional/business environments. Moreover, the fact that it is offered by Oracle makes it, maybe, the most industry’s popular option.
WebLogic Server is offered mainly, in 3 editions: Basic, Standard, and Enterprise. However, in this post, we are not going to enter into the detail of differences between the above editions not to present WebLogic features in detail. What we will do, is show how you can install the WebLogic Server for Developers version 14 (14.1.1.0) on your macOS. So, here we go.
Get/obtain the Installers
We are going to install the WebLogic Server for Developers version 14 (14.1.1.0), which requires either the JDK 1.8.0_251 or later, or JDK 11.0.6 or later. (So, either update your JDK(s) or choose an older version of the Weblogic server).
Note: that the development installers are only available via Oracle Technical Resources pages, so, in order to obtain them from Oracle, you have already had signed-in with your Oracle account credentials.
So, after you have logged-in, go to Oracle Technical Resources pages and select the Oracle WebLogic Server link:
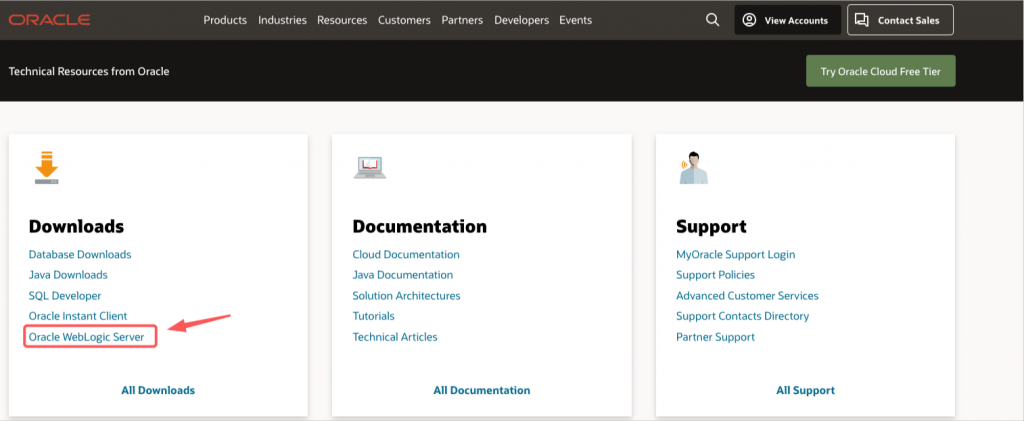
In the next page, go to very bottom and click on See all Oracle WebLogic Server downloads
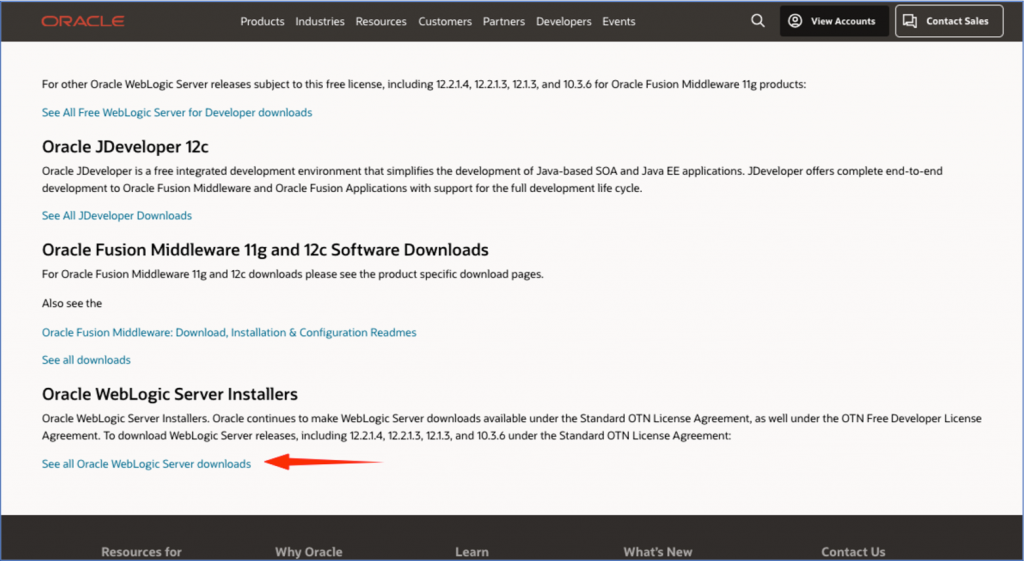
On that page () stay in the first section about the latest release ( ‘14c (14.1.1.0)’ in our case), then locate and download the 2 compressed files in the table below the text ‘Quick Installer intended for Oracle WebLogic Server and Oracle Coherence development only.’
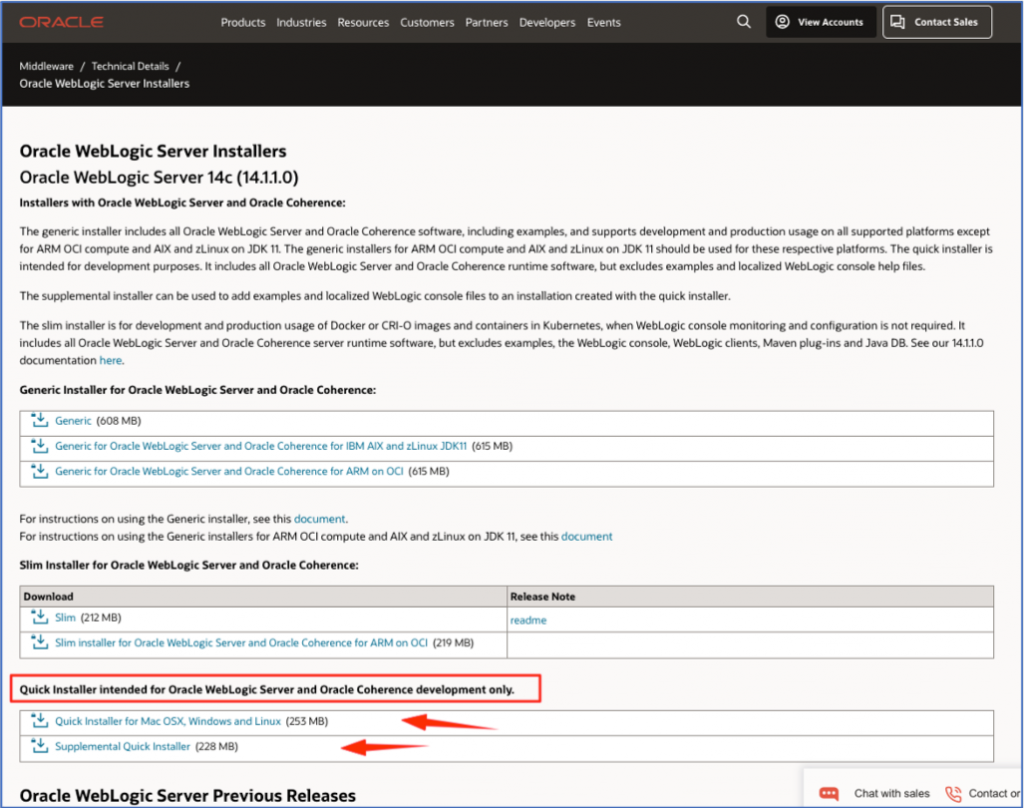
The downloaded files are compressed (.zip) files that contain 2 .jar files:
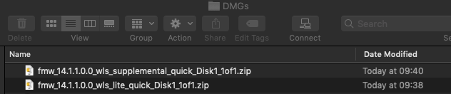
fmw_14.1.1.0.0_wls_lite_quick_generic.jar
This is the Base development installer and contains the required WebLogic Server components:
- Essential development files, such as Core Application Server and Coherence
- WebLogic Server Administration Console
- WebLogic client JAR files
- TopLink
- Jackson (open-source Java JSON processor)
- Jersey (open-source RESTful Web Services framework)
- Maven (open-source repository manager)
- OPatchAuto
- OUI installation and de-installation files
fmw_14.1.1.0.0_wls_supplemental_quick.jar
This is the Supplement development installer. This JAR file adds the following optional WebLogic Server components to an existing base development installation:
- Server examples
- Derby evaluation database
- WebLogic Server Administration Console Language help files
- Coherence examples
- Web services clients
Installation
You can follow the instructions at https://docs.oracle.com/en/middleware/standalone/weblogic-server/14.1.1.0/wlsig/installing-weblogic-server-developers.html#GUID-207CA334-FEDD-4D35-9DCA-357E5FDFEB2E. Here we will follow only the instructions that are related to macOS.
We have to install the WebLogic Server for Developers base installation first. After it, we can run the WebLogic Server for Developers supplemental installation.
Setting the environment variables
Before we run the installer, we have to set 2 necessary environment variables for the macOS, JAVA_HOME, and USER_MEM_ARGS. Use a terminal window in your MAC and export them accordingly:
export JAVA_HOME= /Library/Java/JavaVirtualMachines/1.8.0.jdk/Contents/Home<br> export USER_MEM_ARGS="-Xmx1024m"
Alternatively, you can add them to your .bash_profile file.
Change the JAVA_HOME path to the one that is correct for you, e.g.:
export JAVA_HOME = /Library/Java/JavaVirtualMachines/jdk1.8.0_321.jdk/Contents/Home echo $JAVA_HOME /Library/Java/JavaVirtualMachines/jdk1.8.0_321.jdk/Contents/Home
(Alternatively, you can add them to your .bash_profile file).
Check te change after:
➜ ~ java -version java version "1.8.0_321" Java(TM) SE Runtime Environment (build 1.8.0_321-b07) Java HotSpot(TM) 64-Bit Server VM (build 25.321-b07, mixed mode) ➜ ~
Then we have to assign the USER_MEM_ARGS parameter.
➜ ~ export USER_MEM_ARGS="-Xmx1024m" ➜ ~ ➜ ~ echo $USER_MEM_ARGS -Xmx1024m ➜ ~
Run the base installer (fmw_14.1.1.0.0_wls_lite_quick_generic.jar)
Create a folder for WebLogic Oracle Home, e.g.:
~/Oracle/weblogic
and give it read write permissions, e.g.:
➜ ~ chmod -R ugo+rw ~/Oracle/weblogic ➜ ~
Then run the installer
➜ ~ java -jar ~/Downloads/DMGs/fmw_14.1.1.0.0_wls_lite_quick_generic.jar ORACLE_HOME=/Users/zafeiropoulospanos/Oracle/weblogic ➜ ~
it might take some time …
➜ ~ java -jar ~/Downloads/DMGs/fmw_14.1.1.0.0_wls_lite_quick_generic.jar ORACLE_HOME=~/Oracle/weblogic Launcher log file is /private/var/folders/rf/px6j6d1j70jgl60klmrtjyp80000gn/T/OraInstall2022-03-24_05-21-57PM/launcher2022-03-24_05-21-57PM.log. Extracting the installer . . . . . . . . Done Checking if CPU speed is above 300 MHz. Actual 2457.6 MHz Passed Checking swap space: must be greater than 512 MB. Actual 22550 MB Passed Checking if this platform requires a 64-bit JVM. Actual 64 Passed Checking temp space: must be greater than 300 MB. Actual 22550 MB Passed Preparing to launch the Oracle Universal Installer from /private/var/folders/rf/px6j6d1j70jgl60klmrtjyp80000gn/T/OraInstall2022-03-24_05-21-57PM Log: /private/var/folders/rf/px6j6d1j70jgl60klmrtjyp80000gn/T/OraInstall2022-03-24_05-21-57PM/install2022-03-24_05-21-57PM.log Setting ORACLE_HOME... ***************************************************** Distribution Name : Oracle Fusion Middleware 14.1.1 WebLogic and Coherence Developer Distribution Version : 14.1.1.0.0 Oracle Inventory : ~/oraInventory Oracle Home : /Users/zafeiropoulospanos/Oracle/weblogic Java Home : /Library/Java/JavaVirtualMachines/jdk1.8.0_321.jdk/Contents/Home ***************************************************** Copyright (c) 1996, 2020, Oracle and/or its affiliates. All rights reserved. Skipping Software Updates Validations are enabled for this session. Verifying data Copying Files Percent Complete : 10 Percent Complete : 20 . . . Percent Complete : 80 Percent Complete : 90 Percent Complete : 100 The installation of Oracle Fusion Middleware 14.1.1 WebLogic and Coherence Developer 14.1.1.0.0 completed successfully. Logs successfully copied to ~/Oracle/weblogic/cfgtoollogs/oui. ➜ ~
After that we are ready to perform some very basic settings for our Oracle WebLogic Server.
Creating a development Domain using the Configuration Wizard
Before you can develop and run an application on a WebLogic domain, you must first create the WebLogic domain. The Configuration Wizard (illustrated in Figure 1-2), simplifies the process of creating and updating a domain. Read more at: https://docs.oracle.com/en/middleware/standalone/weblogic-server/14.1.1.0/wldcw/introduction.html#GUID-00D7F0C4-409C-4B2D-BA14-FC908EBE7E02
or for a standalone case, use the Quick Start Configuration Wizard at: https://docs.oracle.com/en/middleware/standalone/weblogic-server/14.1.1.0/wldcw/introduction.html#GUID-1E99A12B-AD64-4F42-B515-CA237C8E1122
For our case, change to the folder: ~/Oracle/weblogic/oracle_common/common/bin
➜ ~ cd ~/Oracle/weblogic/oracle_common/common/bin ➜ ~
and run the configuration script:
➜ ~ ./config.sh ➜ ~
You will be prompted among others (username, password, etc.) for a domain location. So you can be proactive and create one (actually create a folder), before to run the configuration wizard script, e.g.:
~/Oracle/weblogic/domains/devpz
Below, for your convenience, a number of captured screenshots of the configuration wizard are cited.
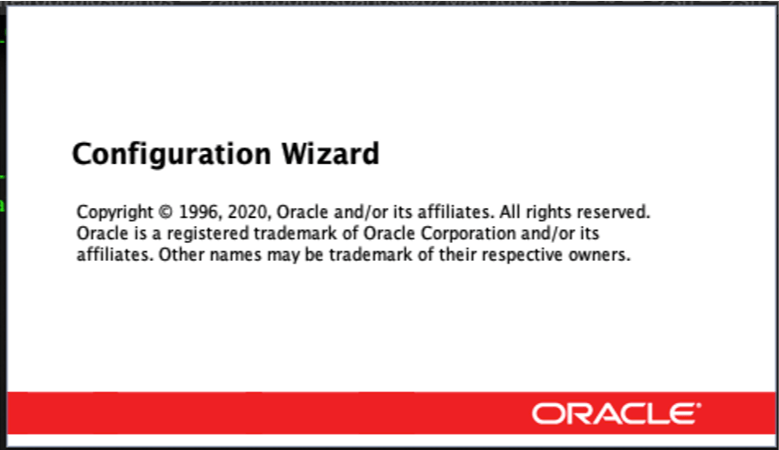
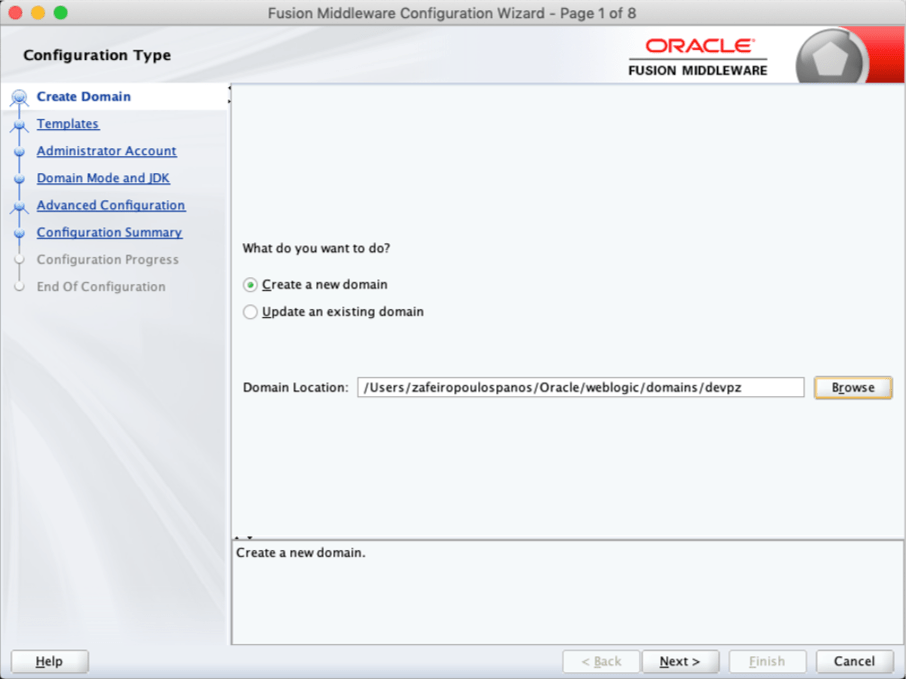
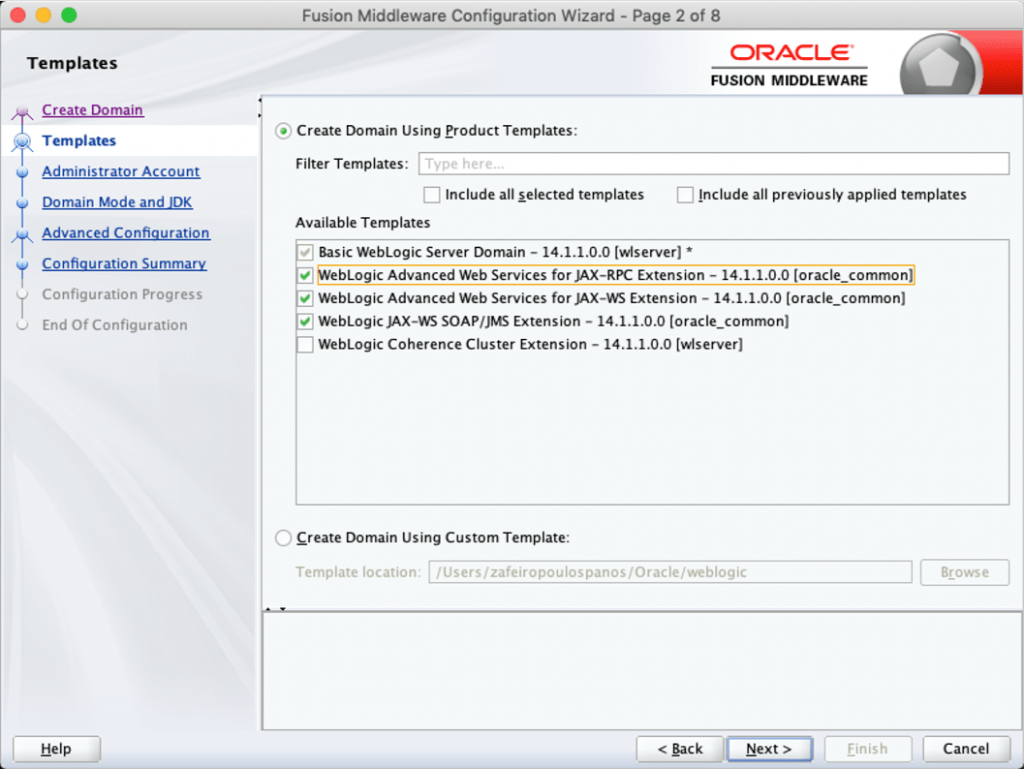
Note that the password for the WebLogic Administrator account. The password must be at least eight characters, and must contain at least one numeric character or at least one of the following characters:! " # $ % & ' ( ) * + , - . / : ; < = > ? @ [ \ ] ^ _ ` { | } ~
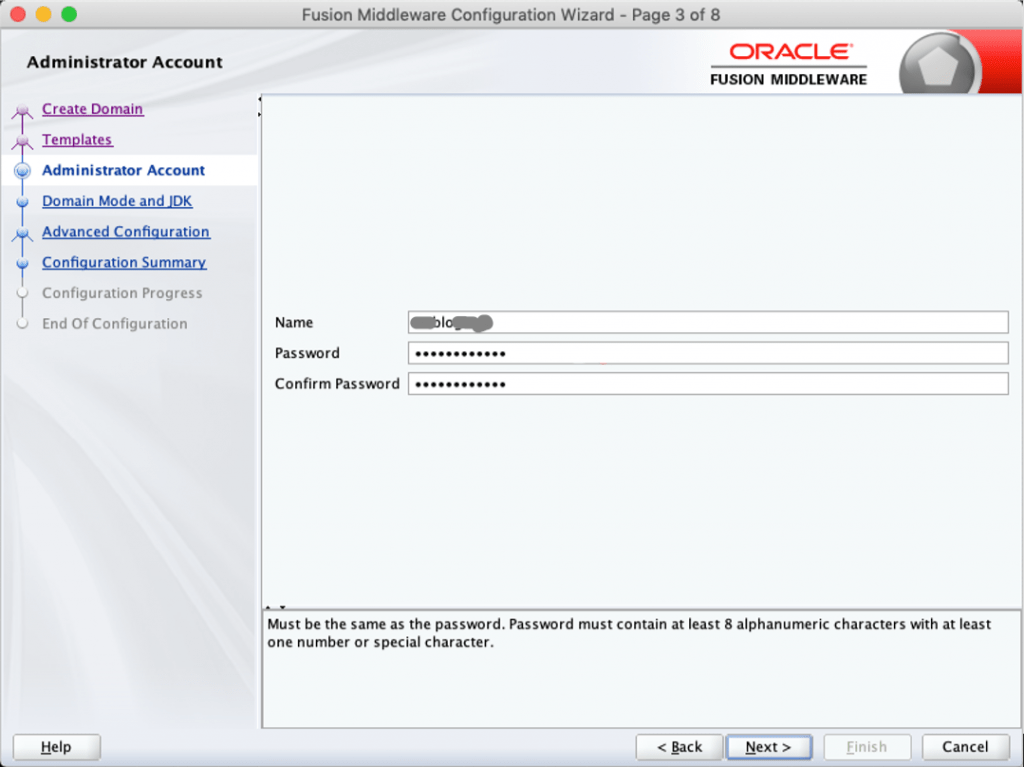
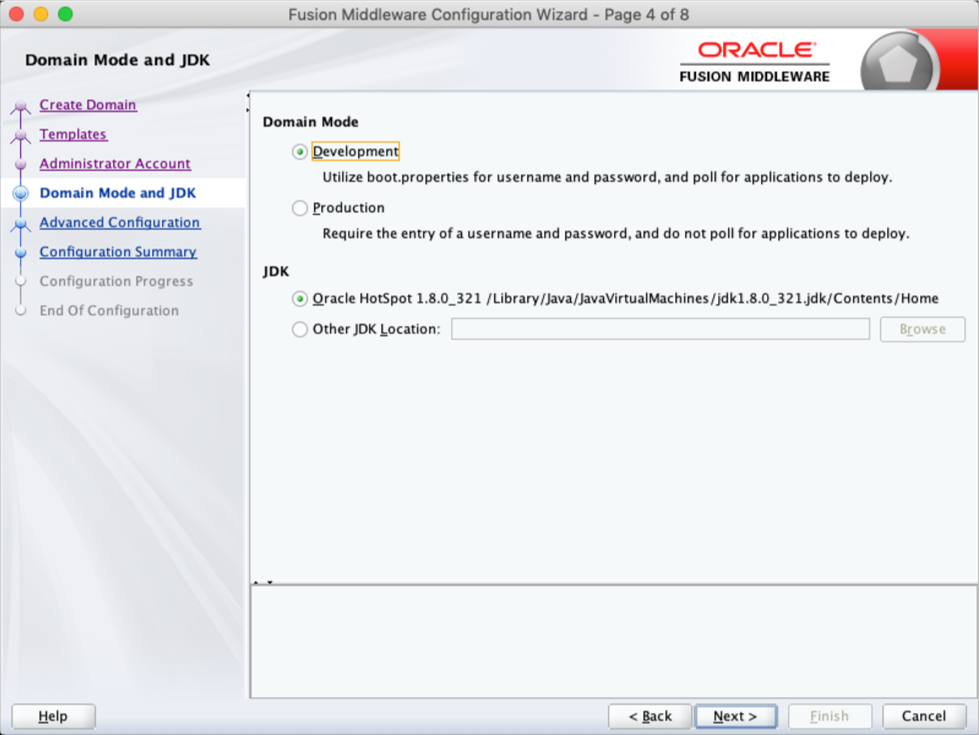
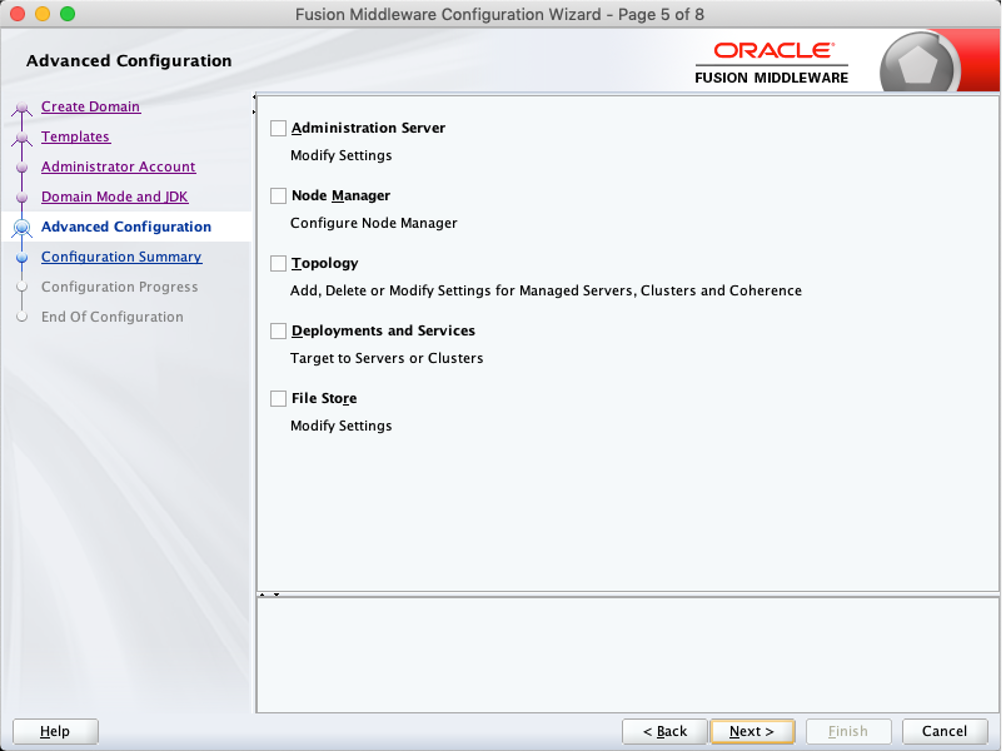
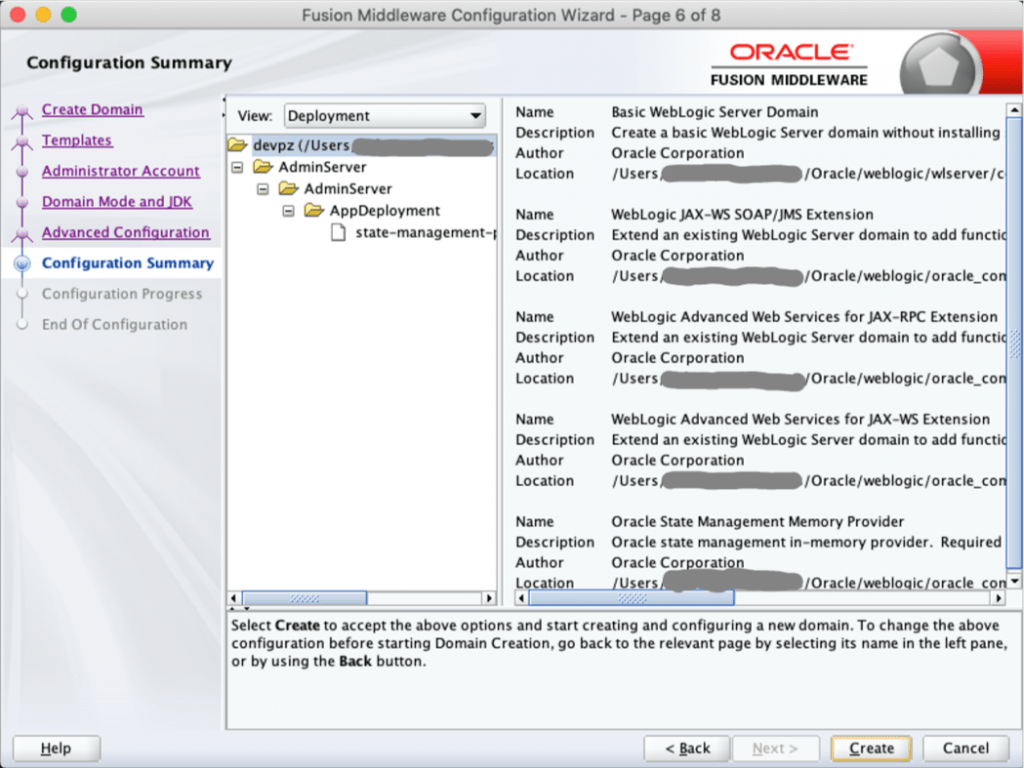
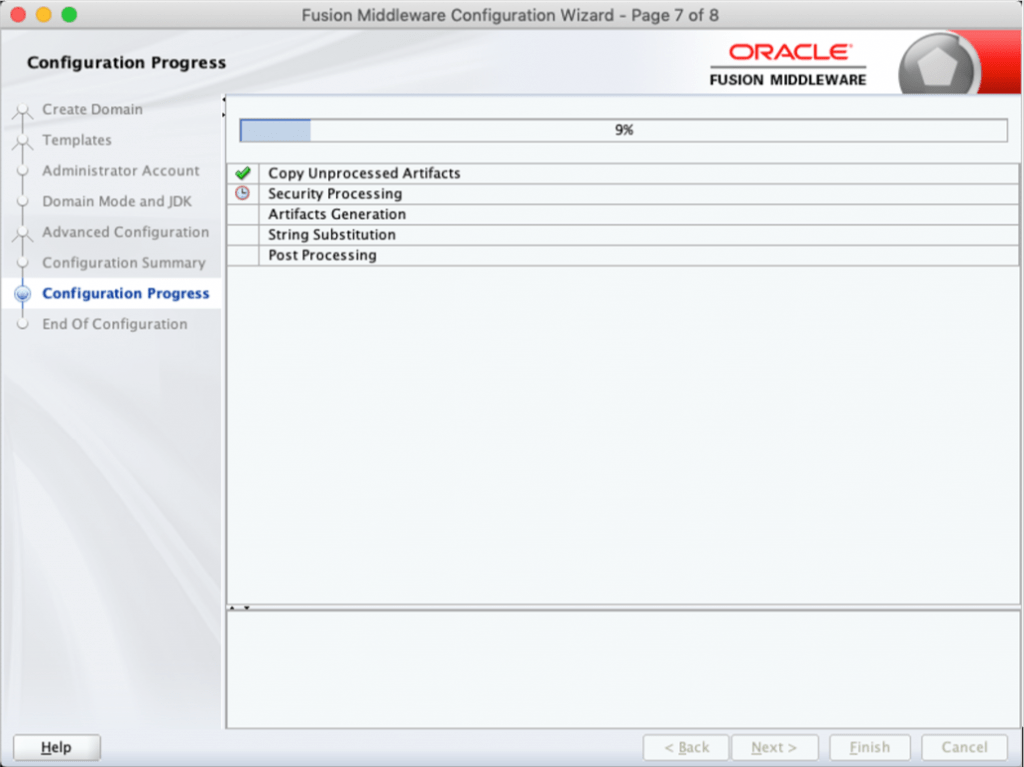
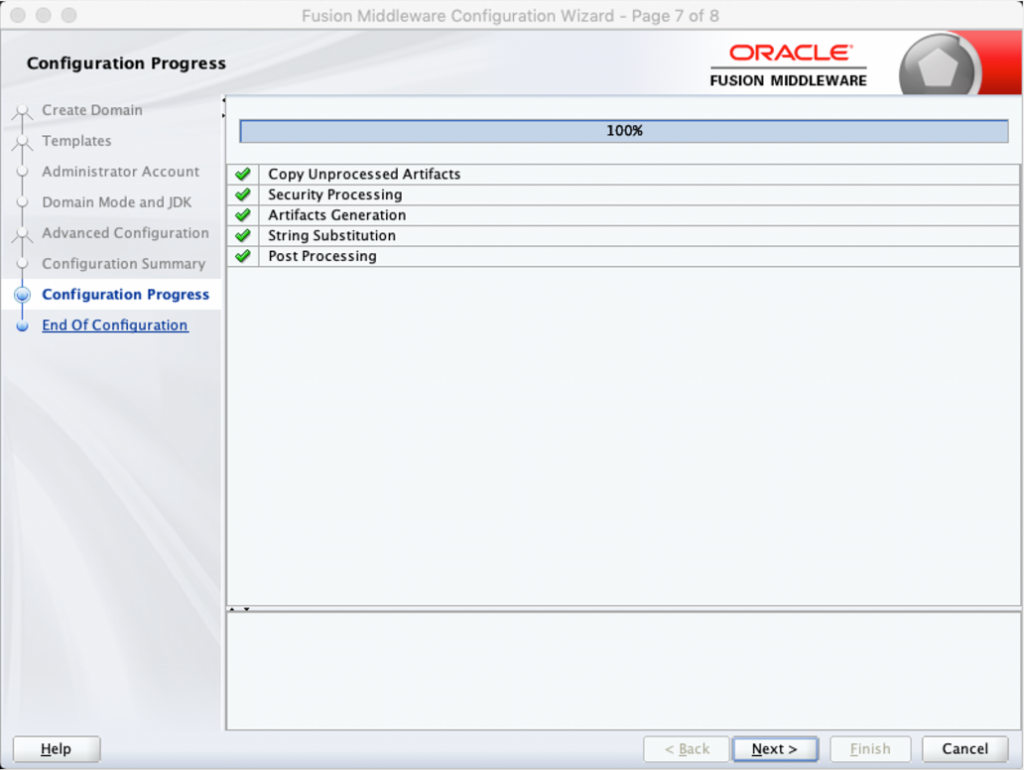
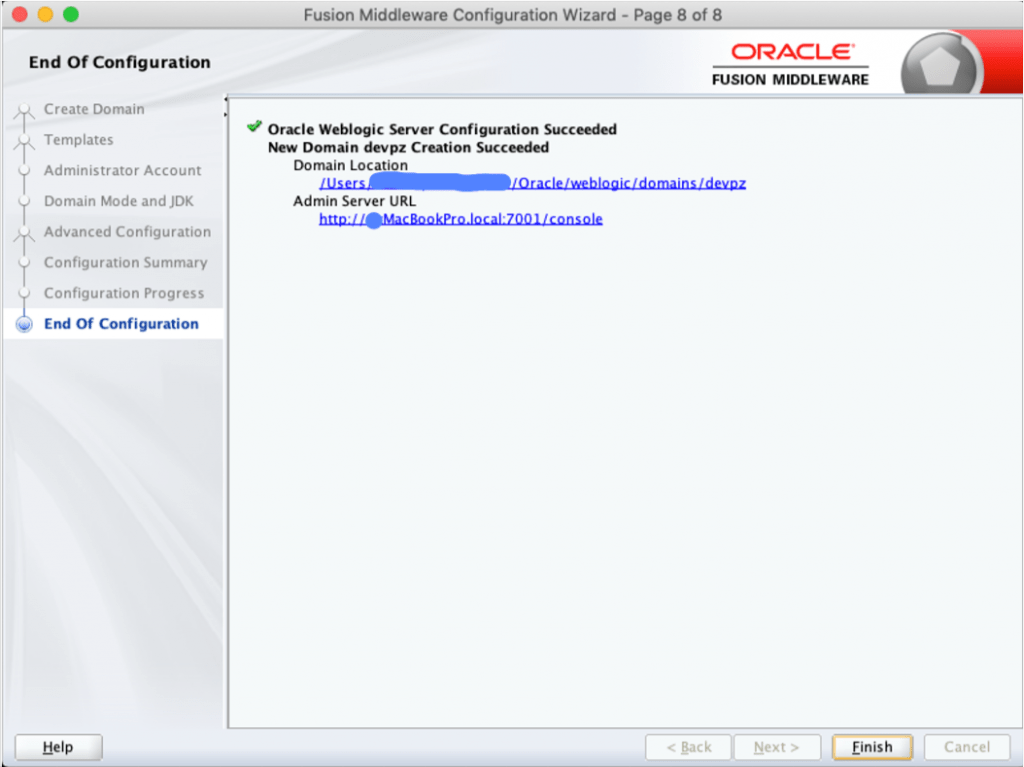
Thus, we have finished the very basic configuration of the WebLogic Server (domain set up). After that we are ready to run it for the 1st time.
Start your WebLogic domain and access the Administration Console
Change to the /bin into the domain directory:
~/Oracle/weblogic/domains/devpz/bin
Enter the following command to start the WebLogic server:
➜ ~ ./startWebLogic.sh
. . . *************************************************** * To start WebLogic Server, use a username and * * password assigned to an admin-level user. For * * server administration, use the WebLogic Server * * console at http://hostname:port/console * *************************************************** . . . . . .
Then go to console with your browser:
http://localhost:7001/console
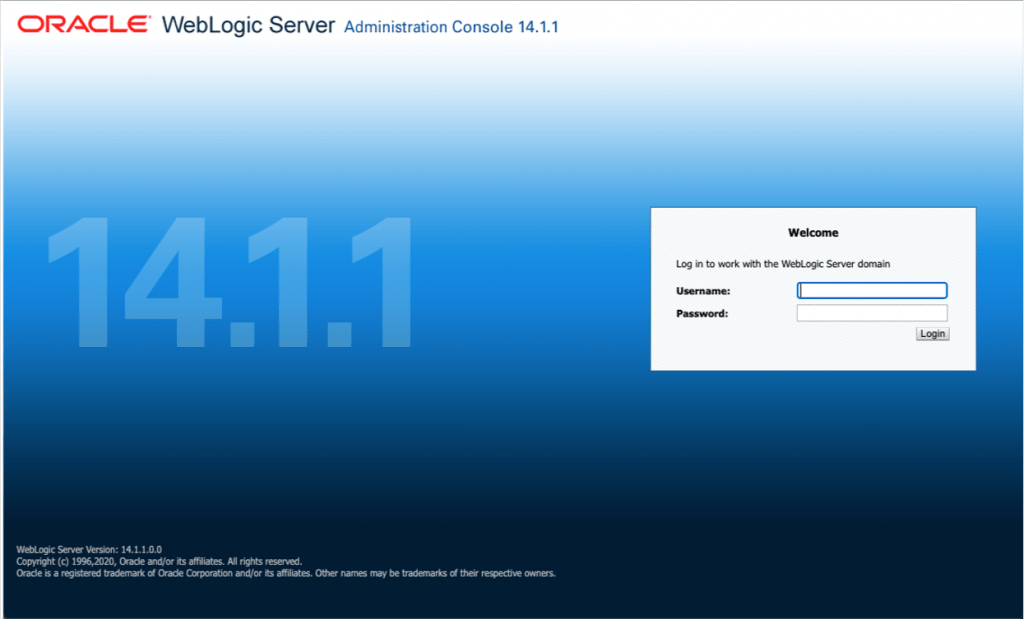
After you login, you can access the Weblogic Server console:
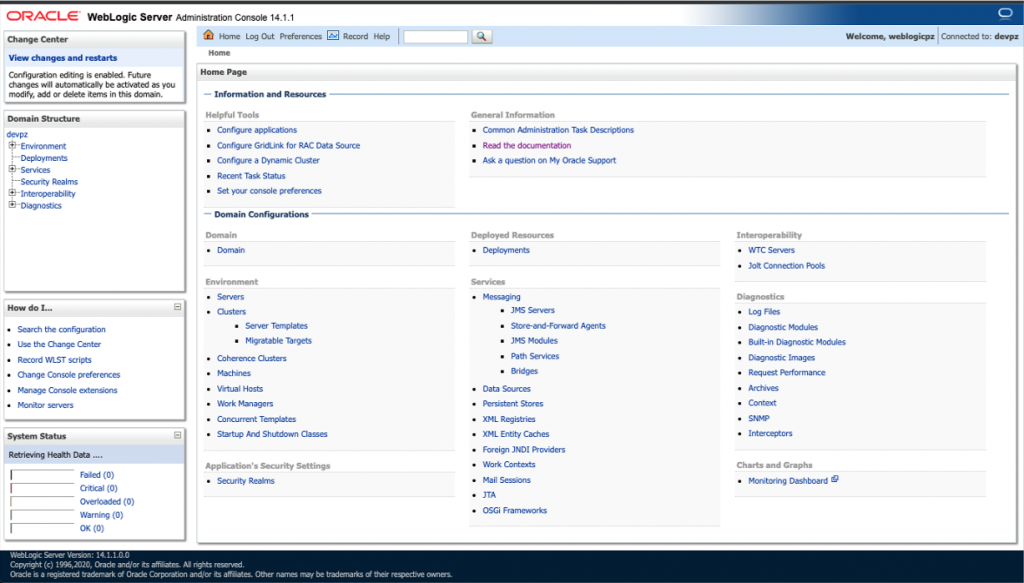
You can access the Read the Documentation link, for all the necessary details of using the WebLogic Server. Below we will perform just a simple Java application – .war file.
Deploy your application on the WebLogic Server
We can deploy our Java applications (actually .jar or more often for web apps .war files) via the Deployments link:
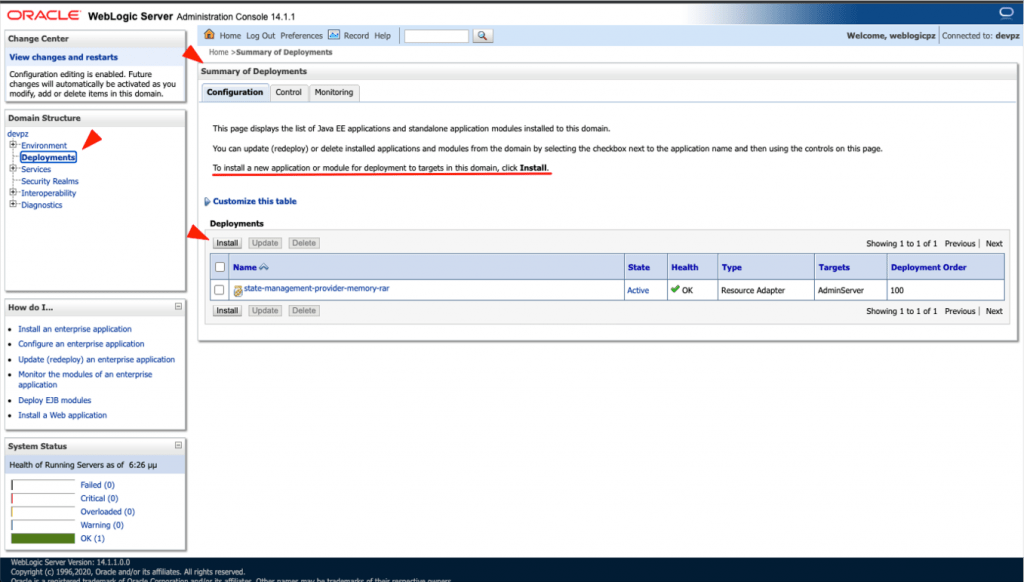
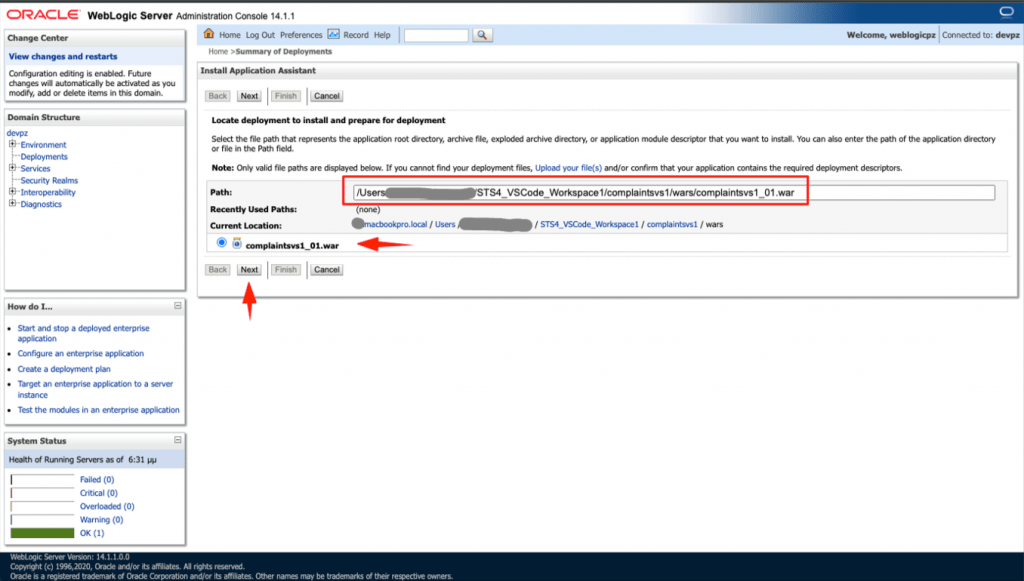
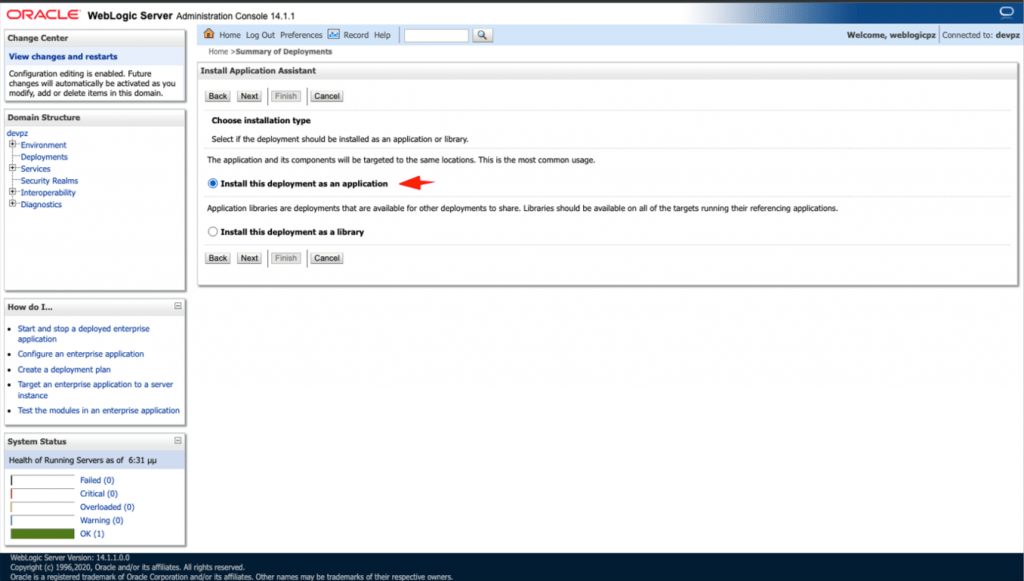
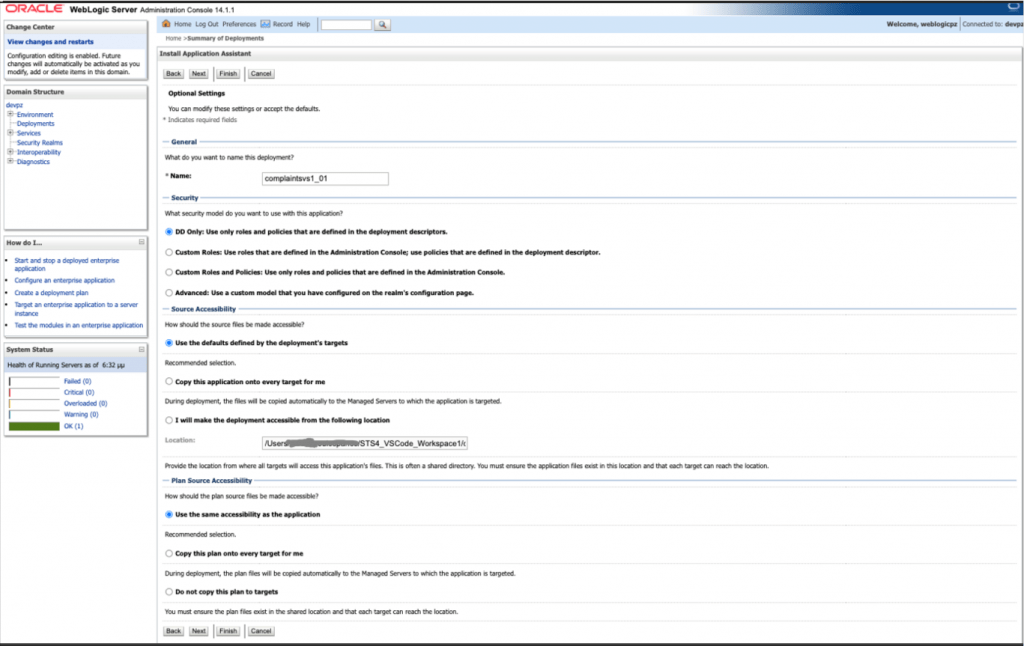
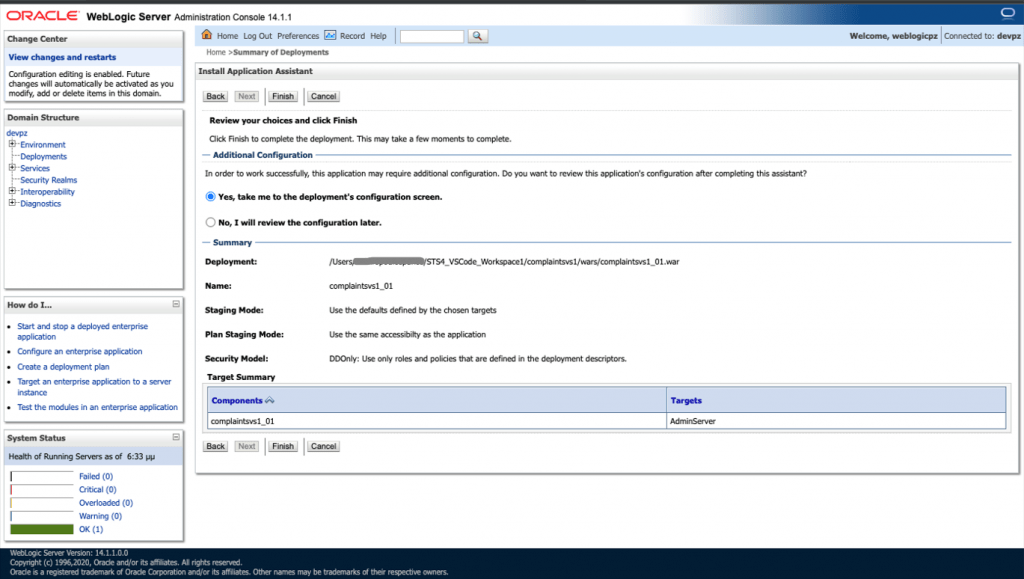
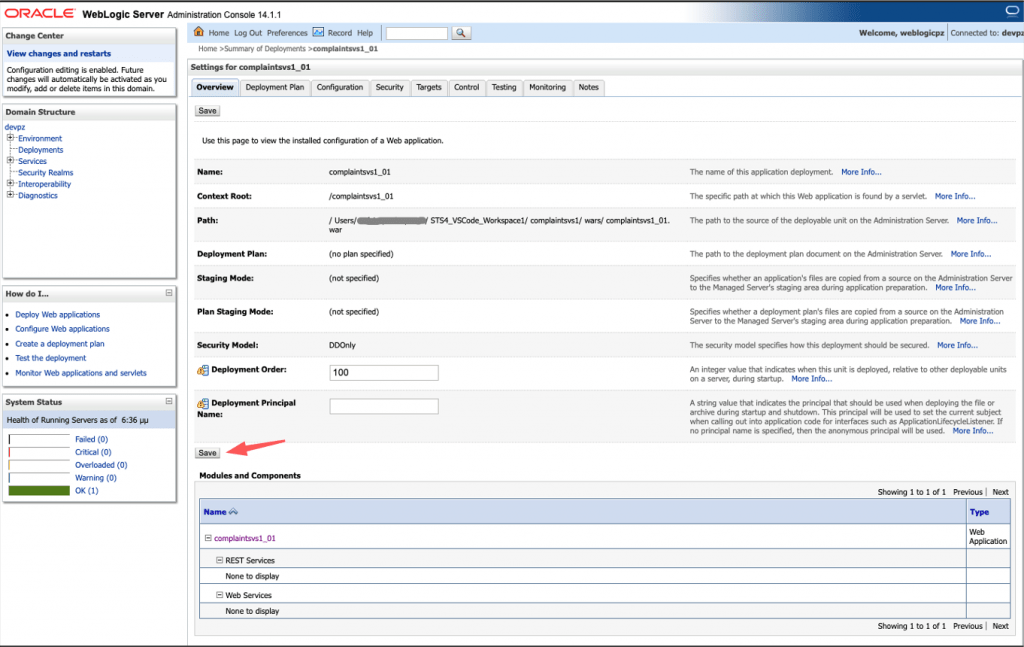
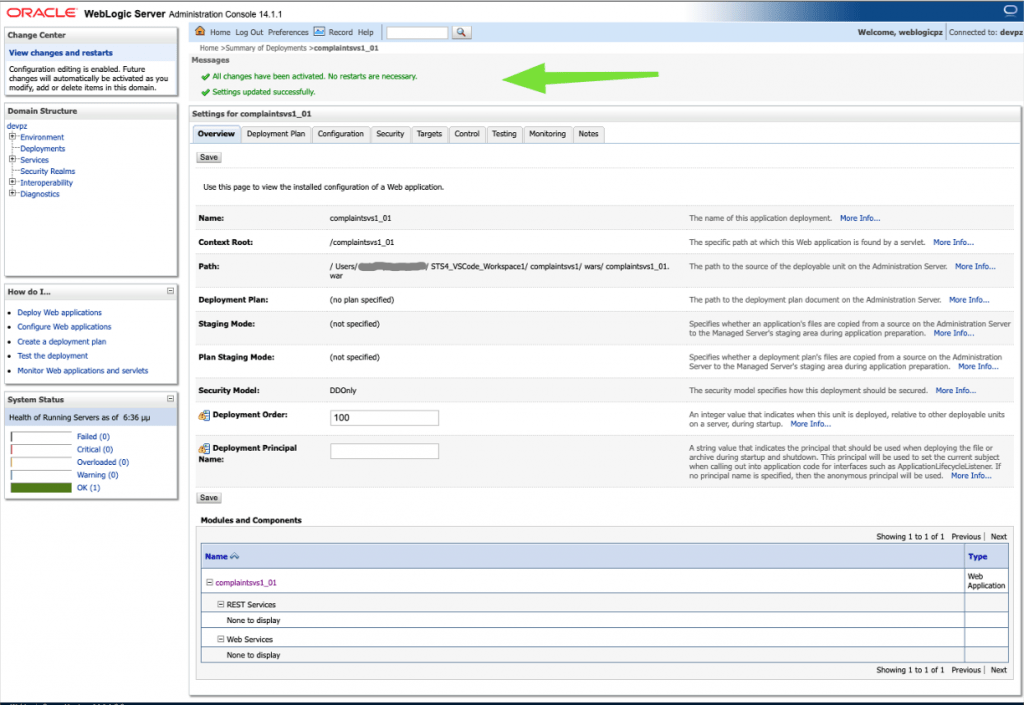
Well done! I everything is OK you can access your app via your host port 7001 (http)
Finally, you can always stop your WebLogic Server, type:
➜ ~ ./stopWebLogic.sh
That’s it!
Enjoy, and thank you for reading!