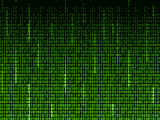Transfer / migrate a WordPress site from a macOS (using HomeBrew MAMP stack) to a Synology NAS server

210111-12
It is supposed that you use a LAMP/MAMP stack on your macOS installed via Homebrew. In case you don’t have yet installed Homebrew on your macOS, you can proceed and install it following the instructions here. Below, you can also find links to access all necessary steps to install and use the main MAMP stack components on macOS:
- Apache (httpd) server
- MariaDB
- PHP
- as well as phpMyAdmin
Check and analyze the existing MAMP site
Actually, we are going to transfer the present site you see, from my MacBook Pro to my Synology NAS server. First, we will inspect all the vital WordPress information of the macOS site, and put it aside for any necessary adjustments on the target Synology NAS server.
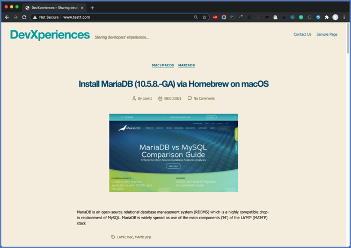
Keep aside important information, such as:
- Plugins
- WordPress and Site Addresses
- Permalinks
- Users
- etc.
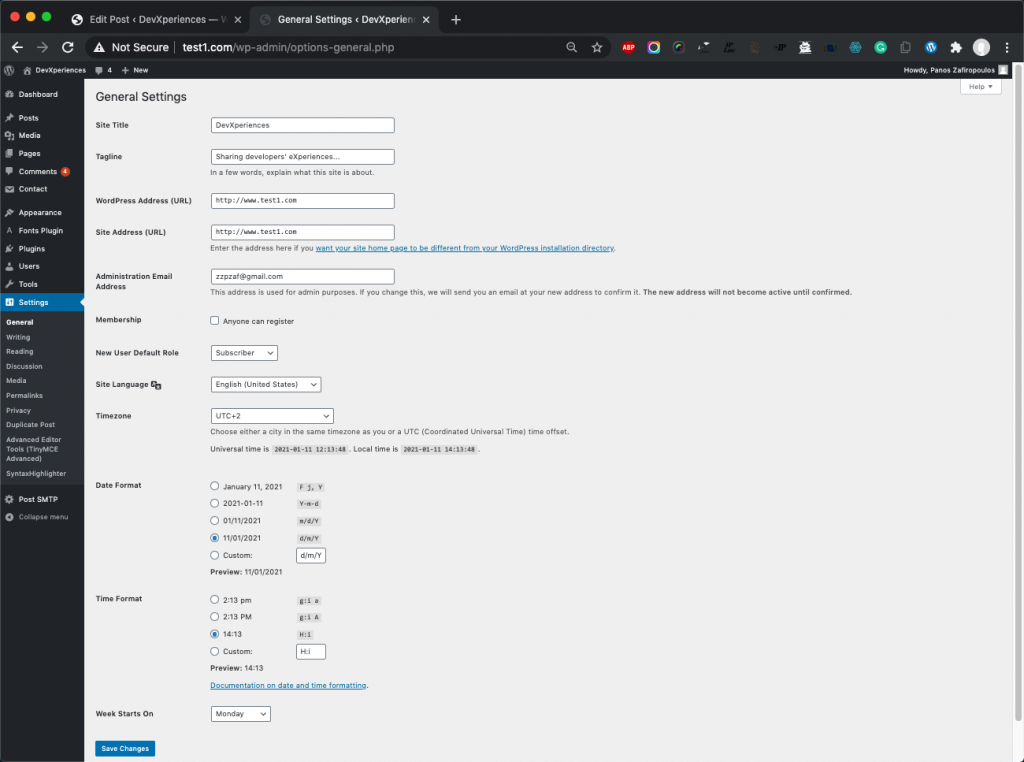
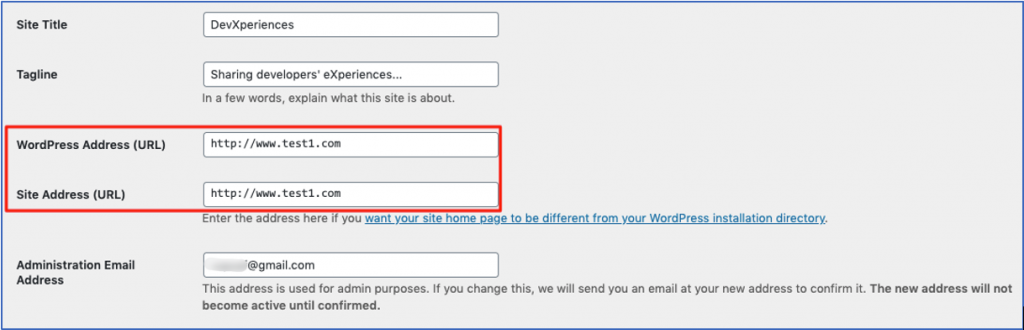
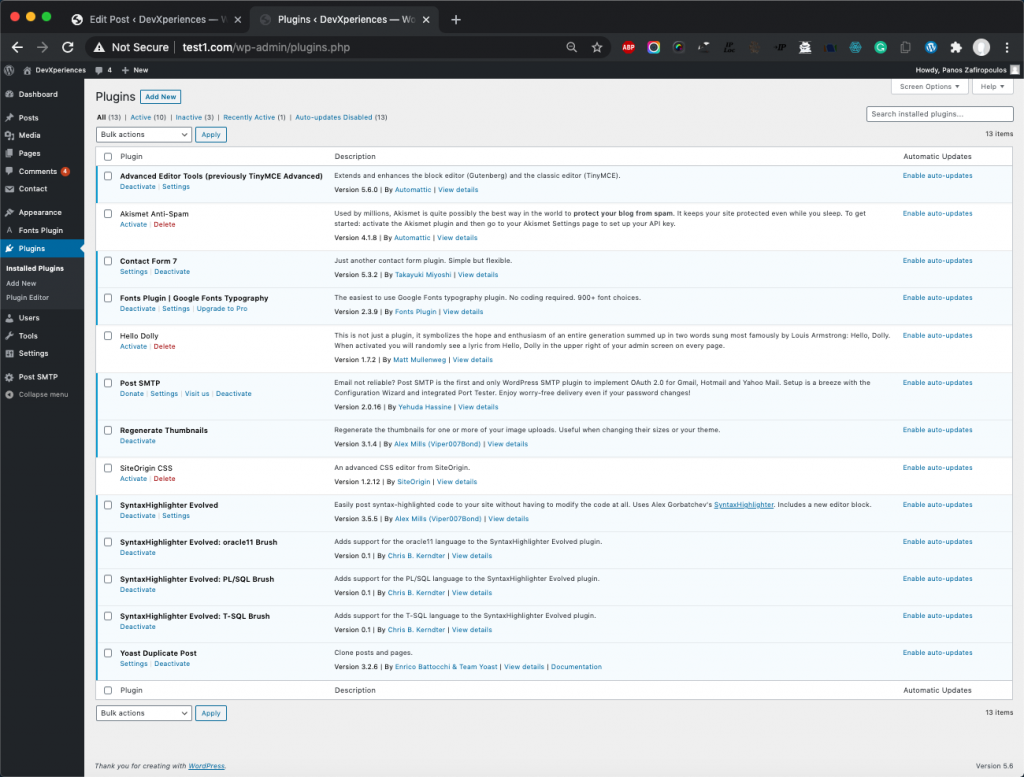
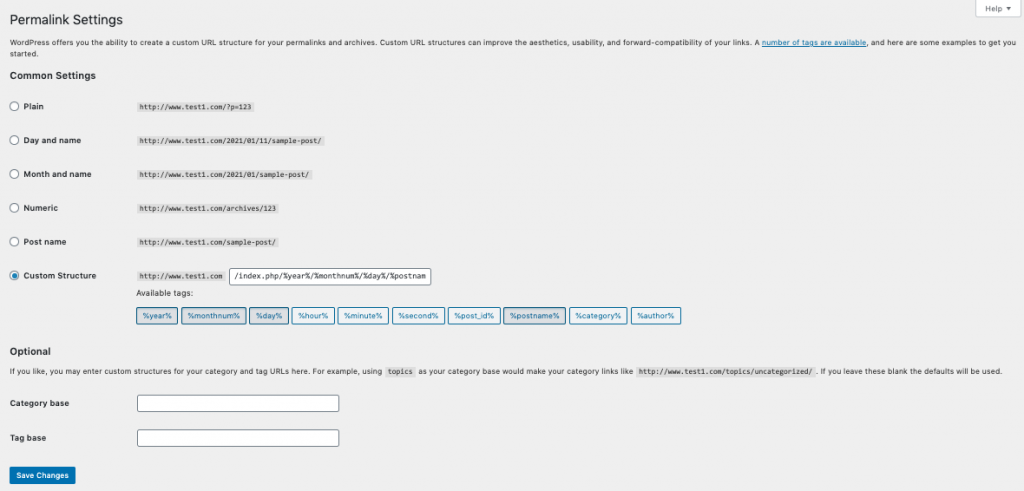
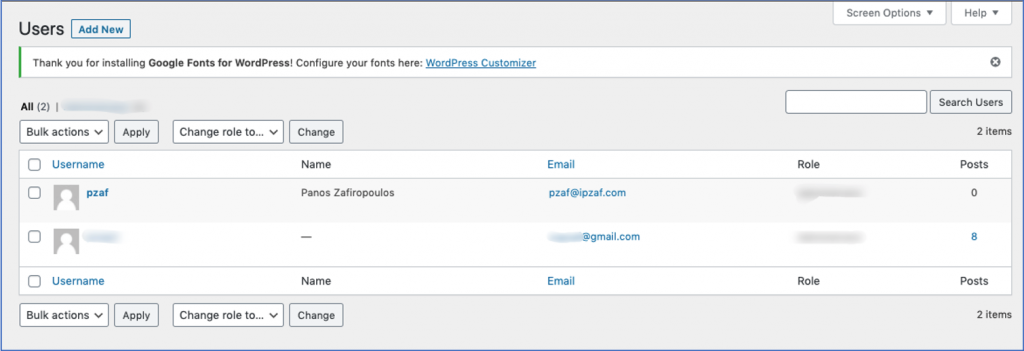
Other important links:
Home: www.test1.com
Contact us: http://www.devxperiences.com/contact-us/
Check the site’s already define users:
We can check the site’s already define users, via the phpMyAdmin web interface:
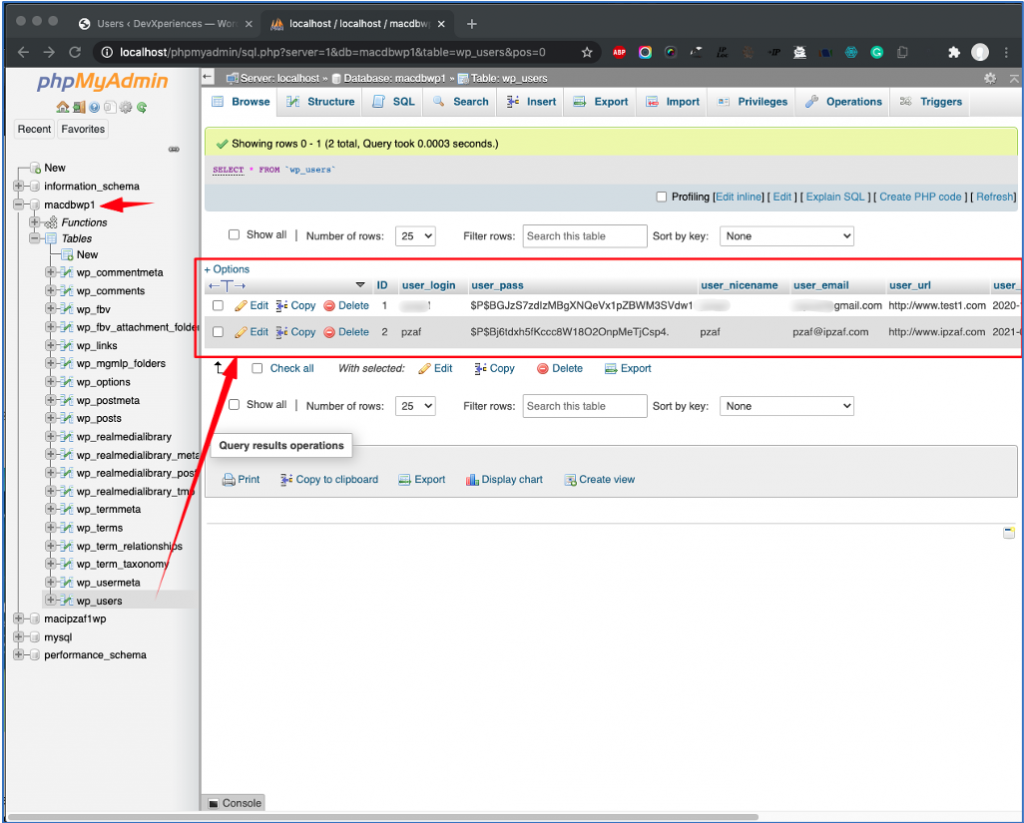
As you can see above, there are 2 users defined for the www.test1.com WordPress site. The site’s users should be preserved during the transfer, and they can also be used later on, to login into the Dashboard (/wp-admin) of the new (transferred) site.
Check the folder/file structure of the DocumentRoot at macOS
In a MAMP (installed via Homebrew) various ‘sites’ can be found under the folder:
/usr/local/var/www
NB: This is defined using the DocumentRoot directive, inside the default Apache configuration file: usr/local/etc/httpd/httpd.conf.
As you can see below, our site’s folder is test1.com (full pathname: /usr/local/var/www/test1.com)
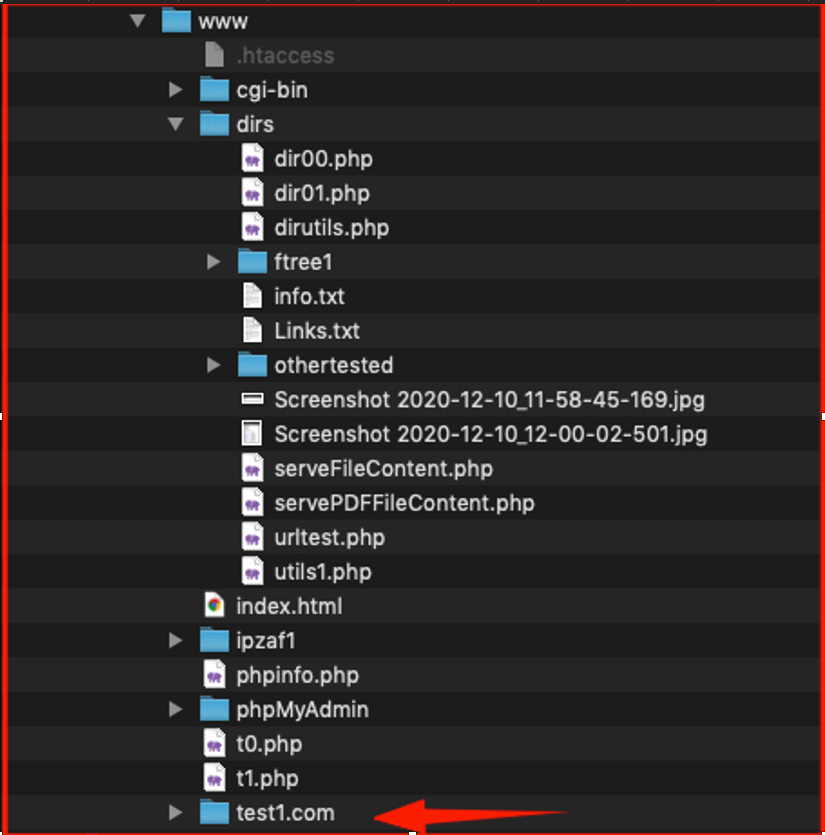
Below, is the full WordPress folder/file structure of the www.test1.com site.
➜ test1.com pwd /usr/local/var/www/test1.com ➜ test1.com ➜ test1.com ➜ test1.com ls -al total 432 drwxr-xr-x 25 zp staff 800 Jan 2 12:27 . drwxr-xr-x 13 zp admin 416 Dec 10 11:51 .. -rw-r--r--@ 1 zp staff 6148 Nov 23 18:17 .DS_Store -rw-r--r--@ 1 zp staff 523 Jan 2 12:23 .htaccess -rw-r--r--@ 1 zp admin 194 Nov 20 14:53 index.html -rw-r--r-- 1 zp staff 405 Feb 6 2020 index.php -rw-r--r-- 1 zp staff 19915 Jan 2 12:23 license.txt -rw-r--r--@ 1 zp staff 7278 Jan 2 12:23 readme.html -rw-r--r-- 1 zp staff 7101 Jul 28 20:20 wp-activate.php drwxr-xr-x 98 zp staff 3136 Jan 2 12:23 wp-admin -rw-r--r-- 1 zp staff 351 Feb 6 2020 wp-blog-header.php -rw-r--r-- 1 zp staff 2328 Jan 2 12:23 wp-comments-post.php -rw-r--r--@ 1 zp staff 2913 Feb 6 2020 wp-config-sample.php -rw-r--r--@ 1 zp staff 3314 Nov 23 23:00 wp-config.php drwxr-xr-x 7 zp staff 224 Nov 28 08:31 wp-content -rw-r--r-- 1 zp staff 3939 Jan 2 12:23 wp-cron.php drwxr-xr-x 223 zp staff 7136 Jan 2 12:23 wp-includes -rw-r--r-- 1 zp staff 2496 Feb 6 2020 wp-links-opml.php -rw-r--r-- 1 zp staff 3300 Feb 6 2020 wp-load.php -rw-r--r-- 1 zp staff 49831 Jan 2 12:23 wp-login.php -rw-r--r-- 1 zp staff 8509 Apr 14 2020 wp-mail.php -rw-r--r-- 1 zp staff 20975 Jan 2 12:23 wp-settings.php -rw-r--r-- 1 zp staff 31337 Jan 2 12:23 wp-signup.php -rw-r--r-- 1 zp staff 4747 Jan 2 12:23 wp-trackback.php -rw-r--r-- 1 zp staff 3236 Jun 8 2020 xmlrpc.php ➜ test1.com ➜ test1.com
Open the wp-config.php file and check the site’s database and the user/owner:
// ** MySQL settings - You can get this info from your web host ** //
/** The name of the database for WordPress */
define( 'DB_NAME', 'macdbwp1' );
/** MySQL database username */
define( 'DB_USER', 'macuserwp1' );
/** MySQL database password */
define( 'DB_PASSWORD', 'W#jsh*dgfXFw3@' );
/** MySQL hostname */
define( 'DB_HOST', 'localhost' );
/** Database Charset to use in creating database tables. */
define( 'DB_CHARSET', 'utf8mb4' );
/** The Database Collate type. Don't change this if in doubt. */
define( 'DB_COLLATE', 'utf8mb4_unicode_ci' );
/** WordPress should use to write directly to the filesystem (not via FTP) */
define('FS_METHOD', 'direct');
For the above example, the site’s database schema is ‘macdbwp1’ and the user/owner is the ‘macuserwp1’ user. These are defined in the macOS MariaDB database. Any time you can also enter to macOS MariaDB and check them (e.g. using the statement: SHOW DATABASES; and the sql command: SELECT User From mysql.user;):
➜ ~ mariadb -u root -p Enter password: Welcome to the MariaDB monitor. Commands end with ; or \g. Your MariaDB connection id is 130 Server version: 10.5.8-MariaDB Homebrew Copyright (c) 2000, 2018, Oracle, MariaDB Corporation Ab and others. Type 'help;' or '\h' for help. Type '\c' to clear the current input statement. MariaDB [(none)]> MariaDB [(none)]> SHOW DATABASES; +--------------------+ | Database | +--------------------+ | information_schema | | macdbwp1 | | macipzaf1wp | | mysql | | performance_schema | +--------------------+ 5 rows in set (0.003 sec) MariaDB [(none)]> MariaDB [(none)]> SELECT User FROM mysql.user; +--------------------+ | User | +--------------------+ | | | ipzaf1user01 | | macuserwp1 | | mariadb.sys | | root | | zp | | | +--------------------+ 7 rows in set (0.009 sec) MariaDB [(none)]>
Later, we should use the same database name (‘macdbwp1‘) to create a brand new database schema on the target system’s MariaDB/MySQL. The same is also true for the user/owner (‘macuserwp1‘) of that schema.
Exporting macOS site’s database
We have to use the mysqldump command (in bash shell):
$ mysqldump –user=<user> –password=<“password”> > <mydatabase> > <mydatabase>.sql
So, for the macdbwp1 database we can use:
$ mysqldump --user=root --password='JV$jsh*dgf@XFw3' macdbwp1 > macdbwp1.sql
NB: Please, take care to correctly write your password. If it contains non-standard characters, you should include it in single quotes.
NB: The output sql script ‘macdbwp1.sql’ file will be generated at the folder where the user is, at the moment of execution of the command above (e.g. /usr/local/var/www/test1.com).
However, you can use an absolute path as well.
The sqldump outputs an sql script file with the name specified (‘macdbwp1.sql’) which is a full export of our data in the macdbwp1 database. We will use it later and we will import it in a same database schema in the target system MariaDB?MySQL.
➜ test1.com mysqldump --user=root --password='JV$jsh*dgf@XFw3' macdbwp1 > macdbwp1.sql ➜ test1.com ➜ test1.com ➜ test1.com ls -al total 25024 drwxr-xr-x 27 zp staff 864 Jan 10 18:11 . drwxr-xr-x 13 zp admin 416 Dec 10 11:51 .. -rw-r--r--@ 1 zp staff 6148 Nov 23 18:17 .DS_Store -rw-r--r--@ 1 zp staff 523 Jan 2 12:23 .htaccess -rw-r--r--@ 1 zp admin 194 Nov 20 14:53 index.html -rw-r--r-- 1 zp staff 405 Feb 6 2020 index.php -rw-r--r-- 1 zp staff 19915 Jan 2 12:23 license.txt -rw-r--r-- 1 zp staff 5659747 Jan 10 18:10 macdbwp1.sql -rw-r--r--@ 1 zp staff 7278 Jan 2 12:23 readme.html -rw-r--r-- 1 zp staff 7101 Jul 28 20:20 wp-activate.php drwxr-xr-x 98 zp staff 3136 Jan 2 12:23 wp-admin -rw-r--r-- 1 zp staff 351 Feb 6 2020 wp-blog-header.php -rw-r--r-- 1 zp staff 2328 Jan 2 12:23 wp-comments-post.php -rw-r--r--@ 1 zp staff 2913 Feb 6 2020 wp-config-sample.php -rw-r--r--@ 1 zp staff 3314 Nov 23 23:00 wp-config.php drwxr-xr-x 7 zp staff 224 Nov 28 08:31 wp-content -rw-r--r-- 1 zp staff 3939 Jan 2 12:23 wp-cron.php drwxr-xr-x 223 zp staff 7136 Jan 2 12:23 wp-includes -rw-r--r-- 1 zp staff 2496 Feb 6 2020 wp-links-opml.php -rw-r--r-- 1 zp staff 3300 Feb 6 2020 wp-load.php -rw-r--r-- 1 zp staff 49831 Jan 2 12:23 wp-login.php -rw-r--r-- 1 zp staff 8509 Apr 14 2020 wp-mail.php -rw-r--r-- 1 zp staff 20975 Jan 2 12:23 wp-settings.php -rw-r--r-- 1 zp staff 31337 Jan 2 12:23 wp-signup.php -rw-r--r-- 1 zp staff 4747 Jan 2 12:23 wp-trackback.php -rw-r--r-- 1 zp staff 3236 Jun 8 2020 xmlrpc.php ➜ test1.com ➜ test1.com l
Transferring the whole WordPress folder/file structure from macOS to the Synology NAS server
Now, we have to determine, where exactly in our target system (this our Synology NAS server), we will transfer the entire macOS WordPress folder structure. In a Synology NAS server, the default place we put our sites is usually under the /web folder. You can check it via NAS station web interface – File Station application:
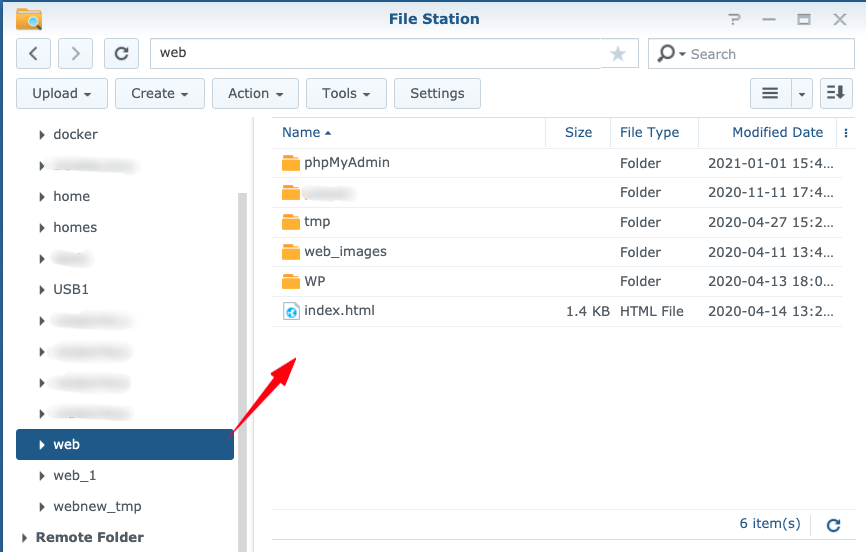
The /web folder normally can be found in the 1st volume created in our NAS server (here its name is: nas01) e.g. volume1:
nas01:/volume1/web$ nas01:/volume1/web$ pwd /volume1/web nas01:/volume1/web$ nas01:/volume1/web$ ls -al total 4 drwxrwxrwx+ 1 root root 96 Jan 1 13:13 . drwxr-xr-x 1 root root 108 Jan 1 12:29 .. drwxrwxrwx+ 1 root root 70 Jan 1 13:13 @eaDir -rwxrwxrwx+ 1 user01 users 1481 Apr 14 2020 index.html drwxrwxrwx+ 1 user01 users 3474 Jan 1 15:47 phpMyAdmin drwxrwxrwx+ 1 user01 users 664 Nov 11 17:45 site01 drwxrwxrwx+ 1 user01 users 210 Apr 27 2020 tmp drwxrwxrwx+ 1 user01 users 28 Apr 11 2020 web_images drwxrwxrwx+ 1 user01 users 68 Apr 13 2020 WP nas01:/volume1/web$
Please recall that our source is the entire macOS WordPress folder structure and that it can be found under the folder /usr/local/var/www/test1.com. Also, we have put inside it, the export file of our WordPress database macdbwp1.sql.
We are going to transfer the source to the target. For this purpose, we are going to use the scp linux command using our mac terminal.
scp is a linux command (similar to cp) that copies files securely between hosts on a network. It uses ssh for data transfer, and uses the same authentication, and provides the same security as ssh. scp will ask for passwords or passphrases if they are needed for authentication. scp should be installed in both of the systems: the source machine and the target system.
We will use the general syntax:
$ scp <options> <file(s)_or_directory(-ies)> user@target_host:/<folder>
Since we are going to copy an entire folder with all included files and sub-folders, we have to use the -r (=copy recursively) optional parameter. So, in our case, this is the full syntax:
$ scp -r /usr/local/var/www/test1.com user01@nas01:/volume1/web
Alternatively, avoiding getting ‘unknown host errors’, we can use the IP host’s address, instead of its name:
$ scp -r /usr/local/var/www/test1.com/ user01@192.168.1.241:/volume1/web
Moreover, you can also use the verbose mode (-v) to see everything is copying:
$ scp -rv /usr/local/var/www/test1.com/ user01@192.168.1.241:/volume1/web
After a successful transfer (at the end of the process you will see: debug1: Exit status 0), you will be able to see the folder transferred into your NAS server:
nas01:/volume1/web$ nas01:/volume1/web$ pwd /volume1/web nas01:/volume1/web$ nas01:/volume1/web$ ls -al total 4 drwxrwxrwx+ 1 root root 96 Jan 1 13:13 . drwxr-xr-x 1 root root 108 Jan 1 12:29 .. drwxrwxrwx+ 1 root root 70 Jan 1 13:13 @eaDir -rwxrwxrwx+ 1 user01 users 1481 Apr 14 2020 index.html drwxrwxrwx+ 1 user01 users 3474 Jan 1 15:47 phpMyAdmin drwxrwxrwx+ 1 user01 users 664 Nov 11 17:45 site01 drwxr-xr-x 1 user01 users 628 Jan 11 21:08 test1.com drwxrwxrwx+ 1 user01 users 210 Apr 27 2020 tmp drwxrwxrwx+ 1 user01 users 28 Apr 11 2020 web_images drwxrwxrwx+ 1 user01 users 68 Apr 13 2020 WP nas01:/volume1/web$
Or again, via NAS station web interface – File Station application:
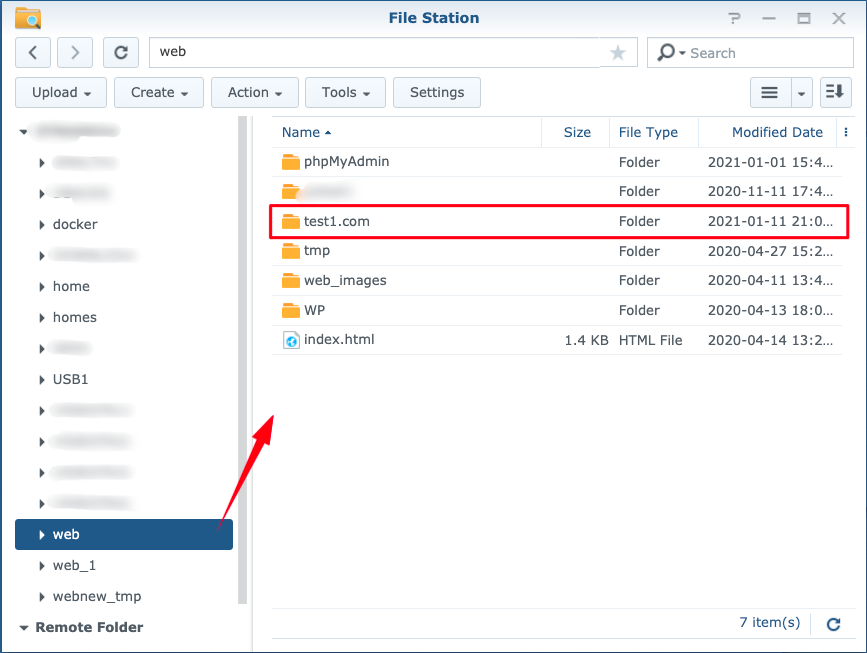
Tip: As we know, the scp command copies all included files and folders, in a one-to-one basis. In case we want to speed up a little bit the whole process, we can follow another approach.
So, we can first make an archive file (using the tar command to make a .tar file) of the entire folder to be copied, and then we can use the scp command to transfer just that archive file to the target machine. Finally, we can extract it in the target machine.
Moreover, we can also compress the .tar file before transferring it over the network, using a compression command (e.g. gzip or bzip2). Of course, then we have to uncompress it into the host received it.
Importing the exported (.sql) database
In your target host (this is the Synology NAS server) login in MariaDB, as a user who has appropriate privileges to create database schemas, users and import a database, eg. root.
S mysql -u root -p
NB: In a Synology NAS server MariaDB binaries are usually located at: /usr/local/mariadb10/bin/ (this is a symbolic link to the actual place which is located into the volume selected during initial MariaDB installation).
So, use the full pathname syntax:
S /usr/local/mariadb10/bin/mysql -u root -p
After you have logged in, you can check existing schemas and users:
nas01:/volume1/web$ nas01:/volume1/web$ /usr/local/mariadb10/bin/mysql -u root -p Enter password: Welcome to the MariaDB monitor. Commands end with ; or \g. Your MariaDB connection id is 624 Server version: 10.3.7-MariaDB Source distribution Copyright (c) 2000, 2018, Oracle, MariaDB Corporation Ab and others. Type 'help;' or '\h' for help. Type '\c' to clear the current input statement. MariaDB [(none)]> MariaDB [(none)]> MariaDB [(none)]> SHOW DATABASES; +--------------------+ | Database | +--------------------+ | information_schema | | mysql | | performance_schema | | phpmyadmin | | wpr1 | | wpr2 | +--------------------+ 6 rows in set (0.000 sec) MariaDB [(none)]> MariaDB [(none)]> SELECT User FROM mysql.user; +----------+ | User | +----------+ | root | | root | | us01 | | wpusr | +----------+ 4 rows in set (0.000 sec) MariaDB [(none)]> MariaDB [(none)]>
Now, we can proceed with creating a new database (schema) as well as a new user who will own that database. We are going to use the database and user names taken from the macOS (see above).
The database name was ‘macdbwp1’, the username was ‘macuserwp1’, and the password was ‘W#jsh*dgfXFw3@’
NB: You can always use different names for the database, the user name, and the password. In such a case, you have also to adjust the WordPress configuration file ‘wp-config.php‘ inside the site’s folder (/volume1/web/test1.com). For those adjustments, as well as for updating the ‘Authentication Unique Keys and Salts’, you can find more details here.
Create a new database
Use the following mysql command/script:
CREATE DATABASE macdbwp1 DEFAULT CHARACTER SET utf8mb4 COLLATE utf8mb4_unicode_ci;
Create a new user and grant access to the database
We are going to create the user account, set the password, and grant full access to the database we created. We can do this by typing the following command and the FLUSH statement:
GRANT ALL ON macdbwp1.* TO 'macuserwp1'@'localhost' IDENTIFIED BY 'W#jsh*dgfXFw3@'; FLUSH PRIVILEGES;
After that you can check again existing schemas and users, just to be sure that everything went OK.:
SHOW DATABASES; SELECT User FROM mysql.user;
Moreover, see also, that the newly created database has no tables yet:
SHOW TABLES FROM macdbwp1;
Let’s see all the above in our terminal:
MariaDB [(none)]> MariaDB [(none)]> MariaDB [(none)]> CREATE DATABASE macdbwp1 DEFAULT CHARACTER SET utf8mb4 COLLATE utf8mb4_unicode_ci; Query OK, 1 row affected (0.000 sec) MariaDB [(none)]> MariaDB [(none)]> GRANT ALL ON macdbwp1.* TO 'macuserwp1'@'localhost' IDENTIFIED BY 'W#jsh*dgfXFw3@'; Query OK, 0 rows affected (0.036 sec) MariaDB [(none)]> MariaDB [(none)]> FLUSH PRIVILEGES; Query OK, 0 rows affected (0.001 sec) MariaDB [(none)]> MariaDB [(none)]> SHOW DATABASES; +--------------------+ | Database | +--------------------+ | information_schema | | macdbwp1 | | mysql | | performance_schema | | phpmyadmin | | wpr1 | | wpr2 | +--------------------+ 7 rows in set (0.000 sec) MariaDB [(none)]> MariaDB [(none)]> SELECT User FROM mysql.user; +------------+ | User | +------------+ | root | | root | | macuserwp1 | | us01 | | wpusr | +------------+ 5 rows in set (0.000 sec) MariaDB [(none)]> MariaDB [(none)]> SHOW TABLES FROM macdbwp1; Empty set (0.000 sec) MariaDB [(none)]> MariaDB [(none)]>
Import the macOS .sql exported file
Please recall that this file was the macdbwp1.sql file, so you can import it now into the target Synology NAS server MariaDB, by using the following bash shell command (Synology NAS Server bash shell):
$ /usr/local/mariadb10/bin/mysql -u root -p macdbwp1 < /volume1/web/test1.com/macdbwp1.sql
nas01:/volume1/web/test1.com$ /usr/local/mariadb10/bin/mysql -u root -p macdbwp1 < /volume1/web/test1.com/macdbwp1.sql Enter password: nas01:/volume1/web/test1.com$ nas01:/volume1/web/test1.com$
After the successful import, you can check again that this time all the table of our site have been imported to the newly created database:
MariaDB [(none)]> MariaDB [(none)]> SHOW TABLES FROM macdbwp1; +---------------------------+ | Tables_in_macdbwp1 | +---------------------------+ | wp_commentmeta | | wp_comments | | wp_fbv | | wp_fbv_attachment_folder | | wp_links | | wp_mgmlp_folders | | wp_options | | wp_postmeta | | wp_posts | | wp_realmedialibrary | | wp_realmedialibrary_meta | | wp_realmedialibrary_posts | | wp_realmedialibrary_tmp | | wp_term_relationships | | wp_term_taxonomy | | wp_termmeta | | wp_terms | | wp_usermeta | | wp_users | +---------------------------+ 19 rows in set (0.000 sec) MariaDB [(none)]> MariaDB [(none)]>
Changes made to MariaDB schemas are immediately reflected in phpMyAdmin of the Synology NAS server:
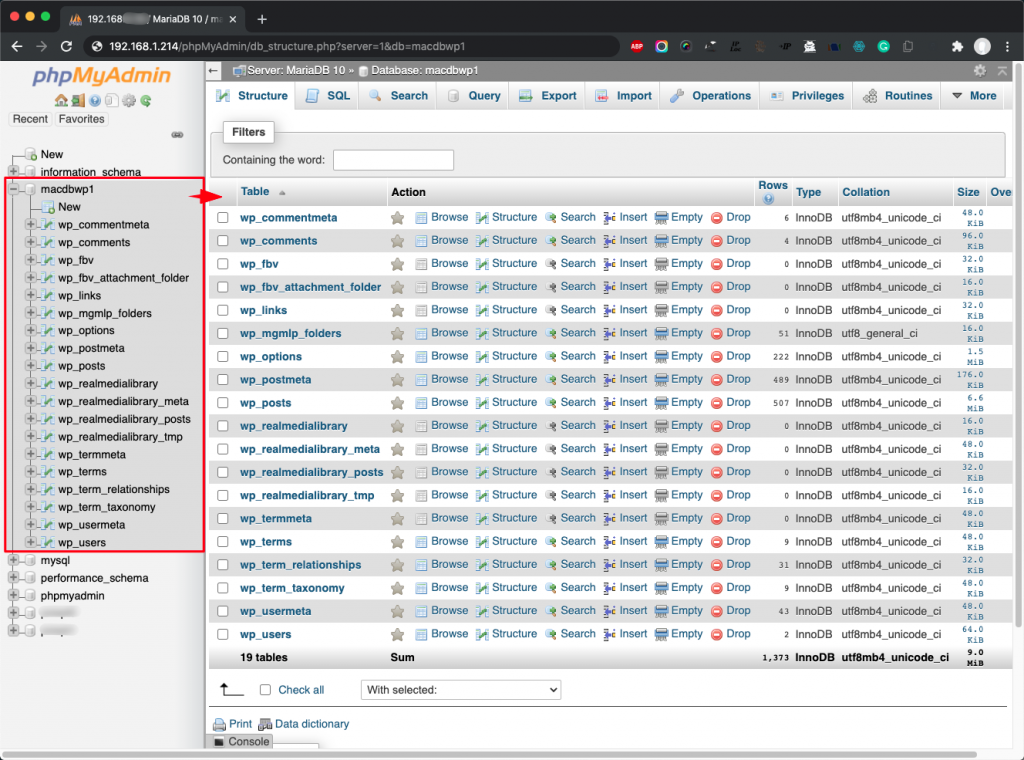
[tbc]
Adjust folder and file permissions
In a Synology NAS server, the default owner and usergroup is the ‘http’ virtual user. You can check it, for instance, if you have installed the WordPress via the official Package Center, where the folder created by default is the wordpress folder under the path: /volume1/web/:
nas01:/volume1:~$ ls -al /volume1/web/wordpress total 204 drwxrwxrwx+ 1 http http 618 Dec 6 11:24 . drwxrwxrwx+ 1 root root 142 Jan 18 14:24 .. -rwxrwxrwx+ 1 http http 764 Dec 12 2018 disabled.html -rwxrwxrwx+ 1 http http 435 Nov 29 12:54 .htaccess -rwxrwxrwx+ 1 http http 424 May 20 2019 .htaccess.org -rwxrwxrwx+ 1 http http 420 Dec 1 2017 index.php -rw-r--r-- 1 http http 19935 Feb 17 2020 license.txt -rwxrwxrwx+ 1 http http 0 Dec 12 2018 pingbackIsOpend -rwxrwxrwx+ 1 http http 278 Dec 12 2018 syno-misc.php -rw-r--r-- 1 http http 6939 Feb 17 2020 wp-activate.php drwxr-xr-x 1 http http 2618 Feb 17 2020 wp-admin -rw-r--r-- 1 http http 369 Feb 17 2020 wp-blog-header.php -rw-r--r-- 1 http http 2283 Feb 17 2020 wp-comments-post.php -rwxrwxrwx 1 http http 3836 Nov 1 13:51 wp-config.php drwxrwxrwx+ 1 http http 134 Jan 18 12:45 wp-content -rw-r--r-- 1 http http 3955 Feb 17 2020 wp-cron.php drwxr-xr-x 1 http http 7652 Feb 17 2020 wp-includes -rw-r--r-- 1 http http 2504 Feb 17 2020 wp-links-opml.php -rw-r--r-- 1 http http 3326 Feb 17 2020 wp-load.php -rw-r--r-- 1 http http 47597 Feb 17 2020 wp-login.php -rw-r--r-- 1 http http 8483 Feb 17 2020 wp-mail.php -rw-r--r-- 1 http http 19120 Feb 17 2020 wp-settings.php -rw-r--r-- 1 http http 31112 Feb 17 2020 wp-signup.php -rw-r--r-- 1 http http 4764 Feb 17 2020 wp-trackback.php -rw-r--r-- 1 http http 3150 Feb 17 2020 xmlrpc.php nas01:/volume1:~$
So you can use the following command to change the owner and user group for out /volume1/web/test1.com folder:
$ sudo chown -R "http:http" /volume1/web/test1.com
nas01:/volume1:~$ sudo chown -R "http:http" /volume3/web/test1.com nas01:/volume1:~$ ls -al total 11280 drwxr-xr-x 1 http http 704 Jan 18 12:58 . drwxrwxrwx+ 1 root root 132 Jan 18 12:58 .. -rwxr-xr-x 1 http http 6148 Jan 11 21:08 .DS_Store drwxrwxrwx+ 1 http http 346 Jan 18 13:10 @eaDir -rwxr-xr-x 1 http http 405 Jan 18 12:58 .htaccess -rwxr-xr-x 1 http http 523 Jan 18 12:58 .htaccess_mac1 -rwxr-xr-x 1 http http 194 Jan 11 21:08 index.html -rwxr-xr-x 1 http http 405 Jan 11 21:08 index.php -rwxr-xr-x 1 http http 19915 Jan 11 21:08 license.txt -rwxr-xr-x 1 http http 5659747 Jan 11 21:08 macdbwp1.sql -rwxr-xr-x 1 http http 7278 Jan 11 21:08 readme.html -rwxr-xr-x 1 http http 7101 Jan 11 21:08 wp-activate.php drwxr-xr-x 1 http http 2668 Jan 11 21:08 wp-admin -rwxr-xr-x 1 http http 351 Jan 11 21:08 wp-blog-header.php -rwxr-xr-x 1 http http 2328 Jan 11 21:08 wp-comments-post.php -rwxr-xr-x 1 http http 3314 Jan 11 21:08 wp-config-mac1.php -rwxr-xr-x 1 http http 3285 Jan 18 13:22 wp-config.php -rwxr-xr-x 1 http http 2913 Jan 11 21:08 wp-config-sample.php drwxr-xr-x 1 http http 72 Jan 11 21:08 wp-content -rwxr-xr-x 1 http http 3939 Jan 11 21:08 wp-cron.php drwxr-xr-x 1 http http 8264 Jan 11 21:08 wp-includes -rwxr-xr-x 1 http http 2496 Jan 11 21:08 wp-links-opml.php -rwxr-xr-x 1 http http 3300 Jan 11 21:08 wp-load.php -rwxr-xr-x 1 http http 49831 Jan 11 21:08 wp-login.php -rwxr-xr-x 1 http http 8509 Jan 11 21:08 wp-mail.php -rwxr-xr-x 1 http http 20975 Jan 11 21:08 wp-settings.php -rwxr-xr-x 1 http http 31337 Jan 11 21:08 wp-signup.php -rwxr-xr-x 1 http http 4747 Jan 11 21:08 wp-trackback.php -rwxr-xr-x 1 http http 3236 Jan 11 21:08 xmlrpc.php nas01:/volume1:~$
After that, and following the instructions of my post here, we are going to implement folder and file permission of the Synology NAS server site’s folder (/volume1/web/test1.com/):
For Folders:
$ sudo find /volume1/web/test1.com/ -type d -exec chmod 755 {} \;
For Files:
$ sudo find /volume1/web/test1.com/ -type f -exec chmod 644 {} \;
Adjust the host settings in wp-confi.php file
When you try to login to the Dashboard of the transferred site, e.g.
https://192.168.1.214/test1.com/wp-login.php
you might encounter issues connecting to the database, getting errors like ‘Error establishing a database connection‘:

It is most likely that this is caused by the different settings of the MariaDB host service in your Synology NAS server. In such case adjust the DB_HOST definition in the wp-config.php file, like that:
/** MySQL hostname */ /* define( 'DB_HOST', 'localhost' ); */ define( 'DB_HOST', 'localhost:/run/mysqld/mysqld10.sock' );
NB: you can find the correct syntax for your system using the CLI of MariaDB via status statement. Then look at the UNIX socket:
MariaDB [(none)]> status -------------- /usr/local/mariadb10/bin/mysql Ver 15.1 Distrib 10.3.7-MariaDB, for Linux () using readline 5.1 Connection id: 651 Current database: Current user: root@localhost SSL: Not in use Current pager: more Using outfile: '' Using delimiter: ; Server: MariaDB Server version: 10.3.7-MariaDB Source distribution Protocol version: 10 Connection: Localhost via UNIX socket Server characterset: utf8 Db characterset: utf8 Client characterset: utf8 Conn. characterset: utf8 UNIX socket: /run/mysqld/mysqld10.sock Uptime: 17 days 15 min 14 sec Threads: 7 Questions: 21895 Slow queries: 0 Opens: 1615 Flush tables: 1 Open tables: 10 Queries per second avg: 0.014 -------------- MariaDB [(none)]>
After that you probably will be in a situation you can reach your new site using the direct IP of your Synology NAS server:
https://192.168.1.214/test1.com/wp-login.php
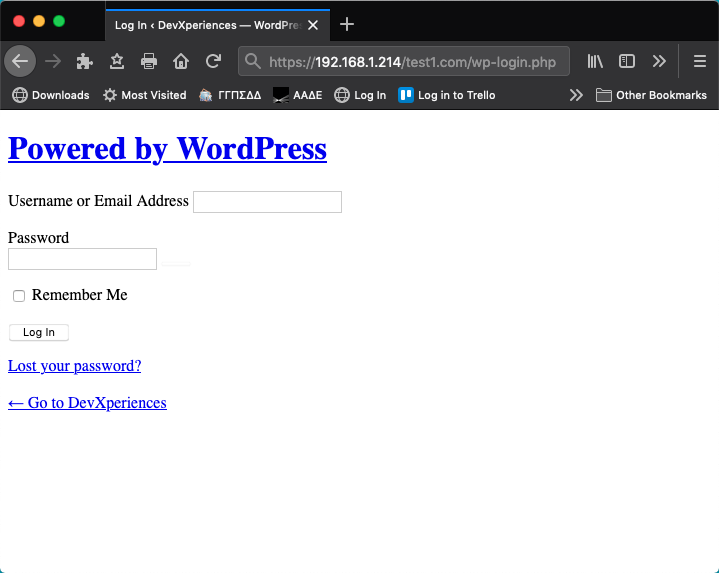
Name your new site and update your MAC’s /etc/hosts file
Choose a name for your site, e.g. www.devxperiences.com, and add it to your MAC’s /etc/hosts file, where 192.168.1.214 is the local IP address of your Synology NAS server:
192.168.1.214 www.devxperiences.com
Then use your browser and try it:
http://www.devxperiences.com
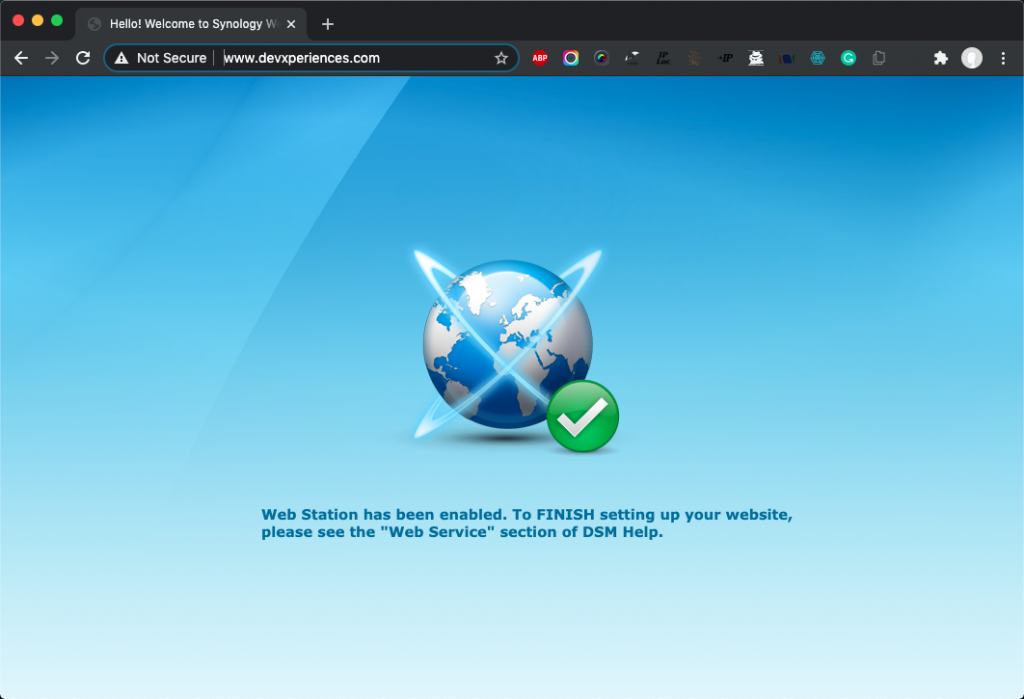
What you get is the default index.html file located inside the NAS’ /volume1/web folder. The index.html file is created by default during the Web Station installation of your NAS server. Here is the index.html file:
<!DOCTYPE html>
<html class="img-no-display"><head>
<meta http-equiv="Content-Type" content="text/html; charset=UTF-8" />
<meta http-equiv="X-UA-Compatible" content="IE=edge,chrome=1"><meta http-equiv="Content-Type" content="text/html; charset=utf-8">
<title>Hello! Welcome to Synology Web Station!</title>
<style>
html {
height: 100%;
overflow: hidden;
}
body {
background: url(web_images/bg.png) no-repeat center center fixed;
-webkit-background-size: cover;
-moz-background-size: cover;
-o-background-size: cover;
background-size: cover;
height: 100%;
}
div#outer {
display: table;
height: 100%;
width: 100%;
}
div#container {
display: table-cell;
text-align: center;
vertical-align: middle;
}
#paragraph {
padding: 20px 0 30px 40px;
margin: 0 auto;
text-align: left;
width: 560px;
color: #146b9d;
font-size: 11pt;
font-weight: bold;
font-family: Verdana;
}
</style>
<link href="../help.css" type="text/css" rel="stylesheet" />
<link href="../scrollbar/flexcroll.css" type="text/css" rel="stylesheet" />
<script type="text/javascript" src="../scrollbar/flexcroll.js"></script>
<script type="text/javascript" src="../scrollbar/initFlexcroll.js"></script>
</head>
<body>
<div id="outer">
<div id="container">
<img src="web_images/icon.png" />
<p id="paragraph">Web Station has been enabled. To FINISH setting up your website, please see the "Web Service" section of DSM Help.</p>
</div>
</div>
</body></html>
The reason you get this file is due to the fact that you haven’t yet created a Virtual Host for that site, so the server can not determine what you are asking about, and thus directs you to that file. So, let’s create a new Virtual Host for your new site!
Create a new Virtual Host on your Synology NAS server
We can create a new Virtual Host either manually, by adding the appropriate script block inside the Apache’s 2.4 virtual hosts configuration file: /usr/local/etc/httpd/extrahttpd-vhosts.conf [see also here and here], or using the GUI of our NAS’ Web Station. Since using a GUI is quite convenient, let’s create a new Virtual Host via Web Statio for your new site!. On your NAS server, open the Web Statio, go to Virtual Hosts and click on Create. Then fill in the required fields and press OK. That’s it!
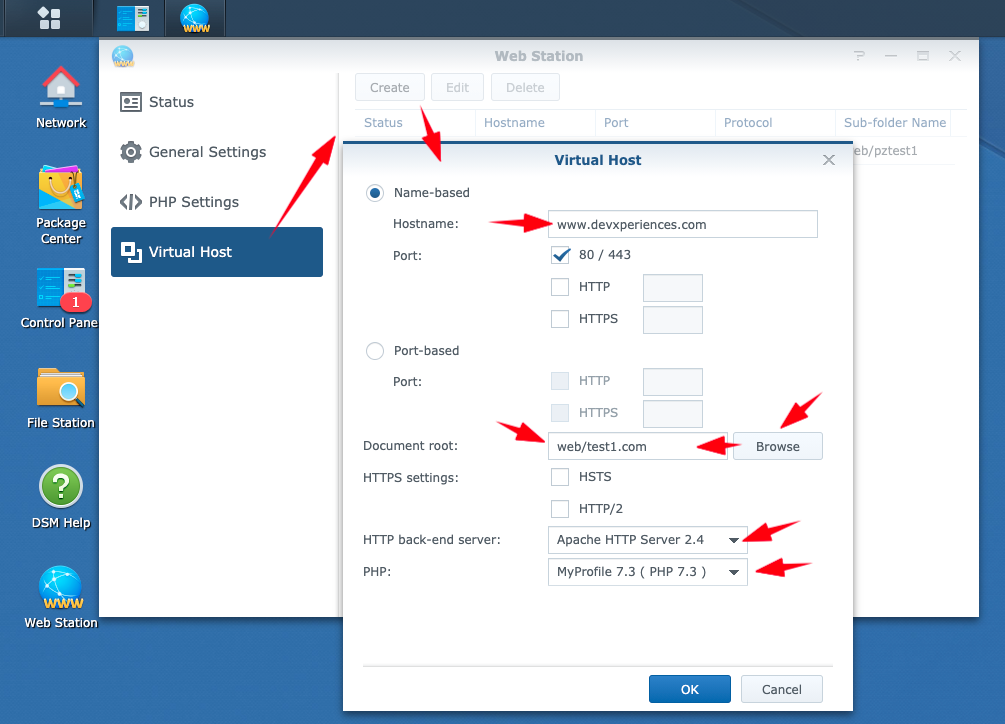
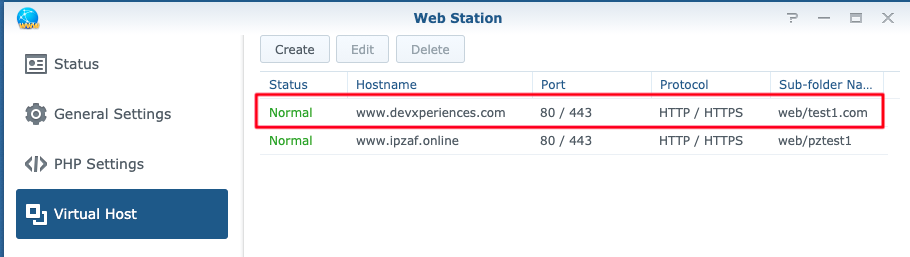
Now, you can check that your Apache’s (version 2.4) configuration file, has been updated automatically:
user01@nas01:~$ cat /usr/local/etc/apache24/sites-enabled/httpd-vhost.conf
Alias /_webstation_/ "/var/packages/WebStation/target/error_page/"
ErrorDocument 400 /_webstation_/400.html
ErrorDocument 401 /_webstation_/401.html
ErrorDocument 402 /_webstation_/402.html
ErrorDocument 403 /_webstation_/403.html
ErrorDocument 404 /_webstation_/404.html
ErrorDocument 405 /_webstation_/405.html
ErrorDocument 406 /_webstation_/406.html
ErrorDocument 407 /_webstation_/407.html
ErrorDocument 408 /_webstation_/408.html
ErrorDocument 500 /_webstation_/500.html
ErrorDocument 501 /_webstation_/501.html
ErrorDocument 502 /_webstation_/502.html
ErrorDocument 503 /_webstation_/503.html
ErrorDocument 504 /_webstation_/504.html
ErrorDocument 505 /_webstation_/505.html
<VirtualHost *:80 *:443>
ServerName www.devxperiences.com
SetEnv HOST www.devxperiences.com
DocumentRoot "/volume1/web/test1.com"
<IfModule dir_module>
DirectoryIndex index.html index.htm index.cgi index.php index.php5
</IfModule>
<Directory "/volume1/web/test1.com">
Options MultiViews FollowSymLinks ExecCGI
AllowOverride All
<IfModule authz_core_module>
Require all granted
</IfModule>
</Directory>
<FilesMatch "\.(php[345]?|phtml)$">
SetHandler "proxy:unix:/run/php-fpm/php-caae0ba2-8365-462f-a019-e88c88a9cc9d.sock|fcgi://localhost"
</FilesMatch>
</VirtualHos
<VirtualHost *:80 *:443>
ServerName www.mysite.com
SetEnv HOST www.mysite.com
DocumentRoot "/volume1/web/wordpress"
<IfModule dir_module>
DirectoryIndex index.html index.htm index.cgi index.php index.php5
</IfModule>
<Directory "/volume1/web/wordpress">
Options MultiViews FollowSymLinks ExecCGI
AllowOverride All
<IfModule authz_core_module>
Require all granted
</IfModule>
</Directory>
<FilesMatch "\.(php[345]?|phtml)$">
SetHandler "proxy:unix:/run/php-fpm/php-f4d357e4-6d9e-420f-b23e-c2b2c9184588.sock|fcgi://localhost"
</FilesMatch>
</VirtualHost>
user01@nas01:~$
Now, open your browser and try again to access the
http://www.devxperiences.com :
NB: It is preferable to use another PC -if it is available because we haven’t yet changed the URLs for our new site. If you use your MAC where the www.test1.com is still alive, then you will see that all links seem working OK, since they are point to valid links on your MAC and not to the new site on our NAS server.
This time our new site is really reachable, even there are issues with its appearance because as we said before, we haven’t updated the URLs and links yet:
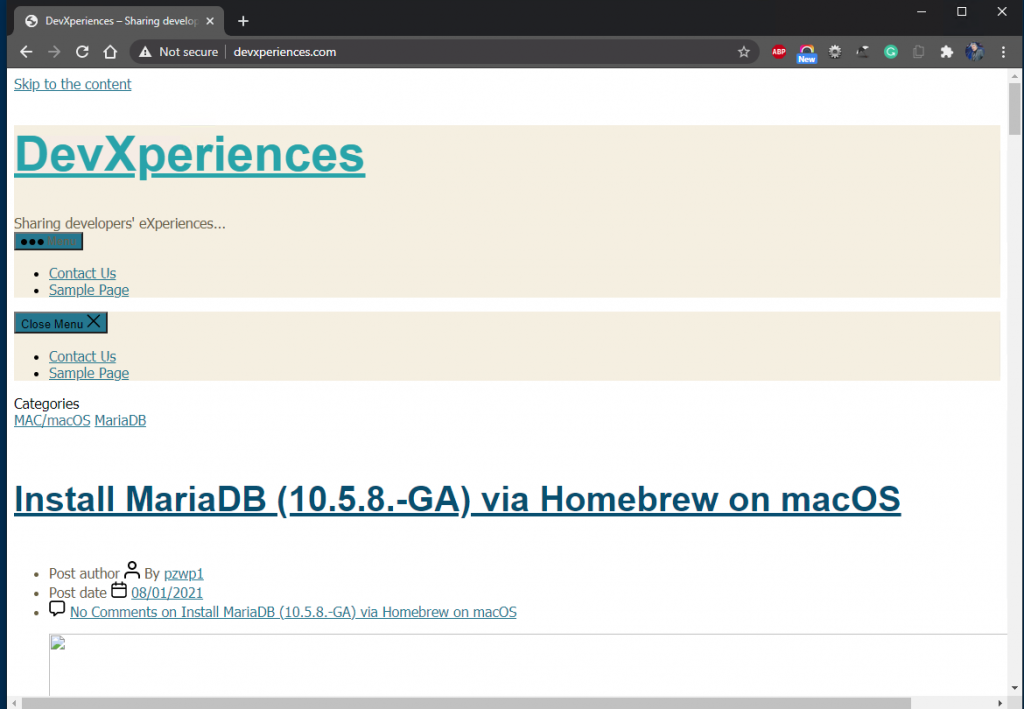
http://www.devxperiences.com/wp-login.php
Now, is time to update the URLs and links of our new site.
Check/update database tables (site url, home, etc.)
First, let’s check the site URLs using phpMyAdmin web GUI. Login as root, go to the site’s database (recall that its name is ‘macdbwp1‘, locate and click on wp_options table. Then, locate the rows with option_name field having values siteurl and home. These are probably the first 2 rows:
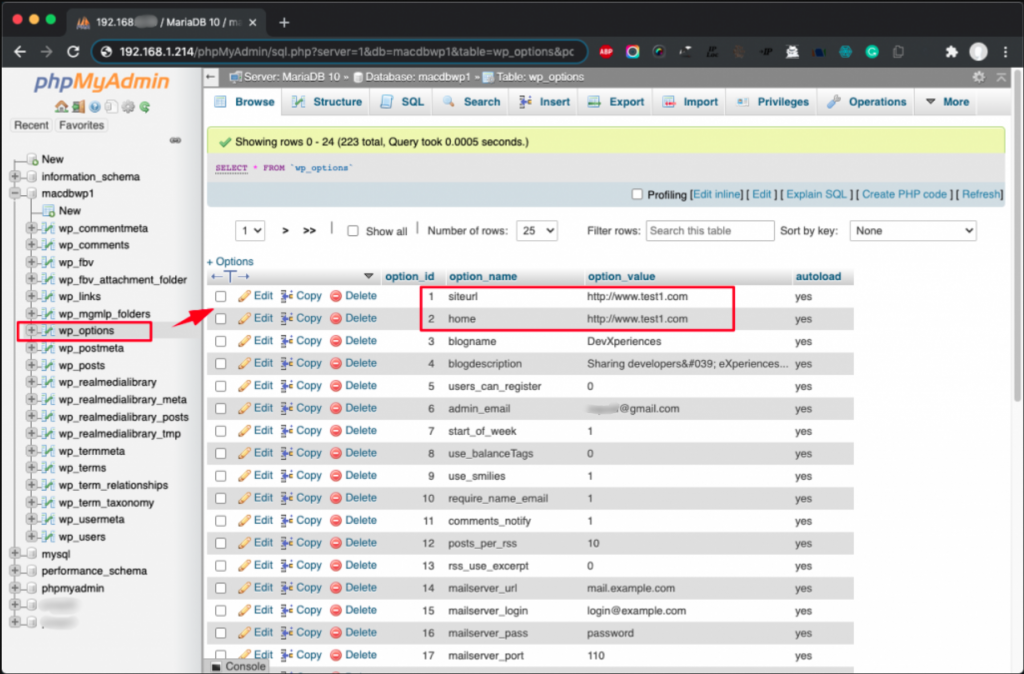
Then, Edit both of them, changing the value of the option_value field, from http://www.devxperiences.com to httpp://www.devxperiences.com.

ΝB: You can also use the SQL pane of phpMyAdmin or even the mysql/MariaDB CLI interface to achieve the same result. For instance, to change the siteurl and home values, at once:
UPDATE 'wp_options` SET 'option_value' = 'http://www.devxperiences.com' WHERE 'option_name' IN ('siteurl', 'home');
or
UPDATE wp_options SET option_value = replace(option_value, 'http://www.devxperiences.com', 'http://www.devxperiences.com') WHERE option_name = 'home' OR option_name = 'siteurl';
Furthermore, in case you face issues with some broken links, you can search ‘deeper’ the wp_options table for old site values in whole column options_value .i.e www.test1.com, and change them to www.devxperiences.com.
wp_options
UPDATE wp_options SET option_value = replace(option_value, 'http://www.devxperiences.com', 'http://www.devxperiences.com');
Then, if it is necessary, you can continue searching and replacing other tables of your site’s database.
wp_posts
This is the table of content of all posts. It containes the posts’ text in the post_content field. So, if you have internal links in your posts, you have to replace the old URLs.
UPDATE wp_posts SET post_content = replace(post_content, 'http://www.devxperiences.com', 'http://www.devxperiences.com');
wp_postmeta
In this table, you can find all the attributes and custom fields, as well as advanced custom fields (ACF). If there are any permalinks in custom fields, you must have to replace them with the new ones.
UPDATE wp_postmeta SET meta_value = replace(meta_value, 'http://www.devxperiences.com', 'http://www.devxperiences.com');
wp_commants
wp_comments table contains post comments, which also might contain some permalinks to other posts of your website. In such case, you also have to replace them.
UPDATE wp_comments SET comment_content = replace(comment_content, 'http://www.devxperiences.com', 'http://www.devxperiences.com');
Now, open your browser and try again to access the
http://www.devxperiences.com :
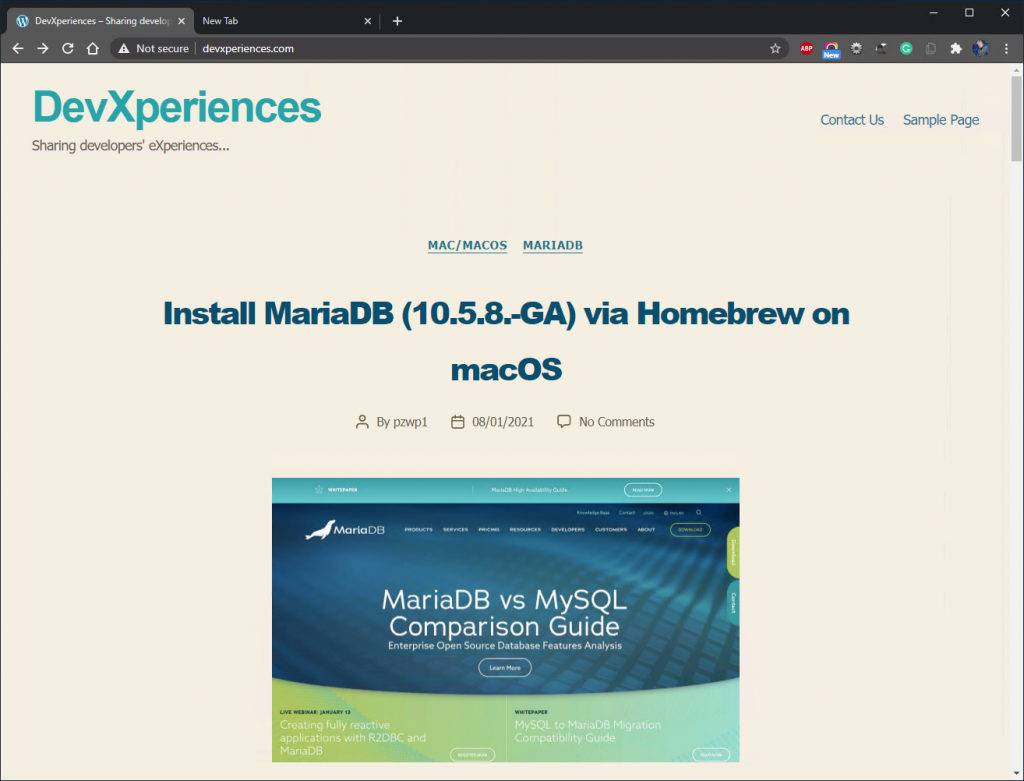
Now, you can also try to login and check your Dashboard, Settings, Plugins, etc.:
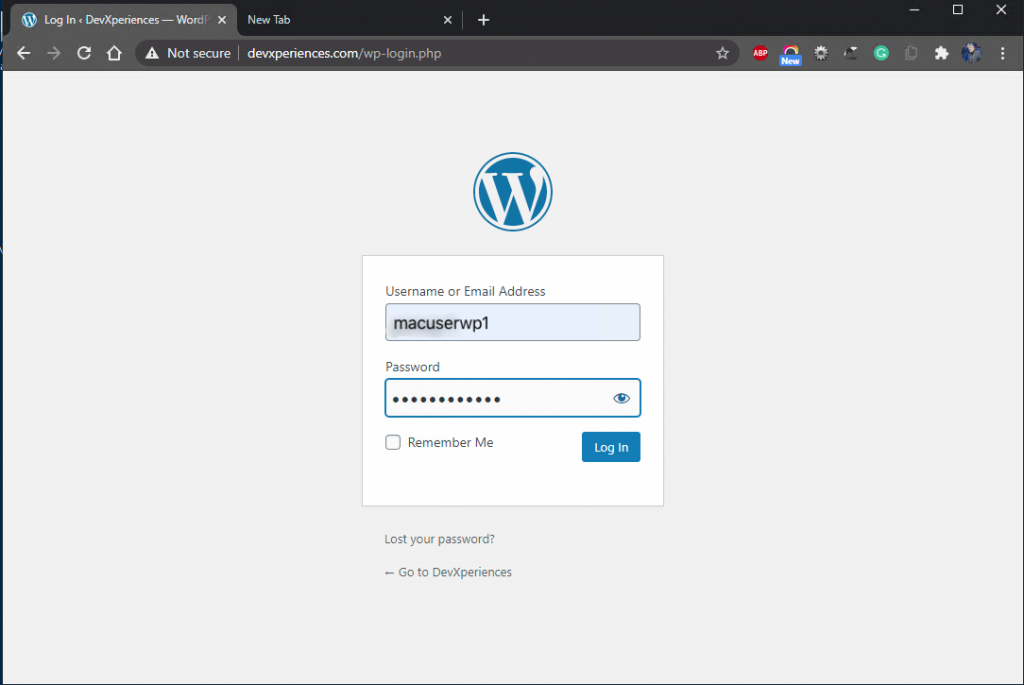
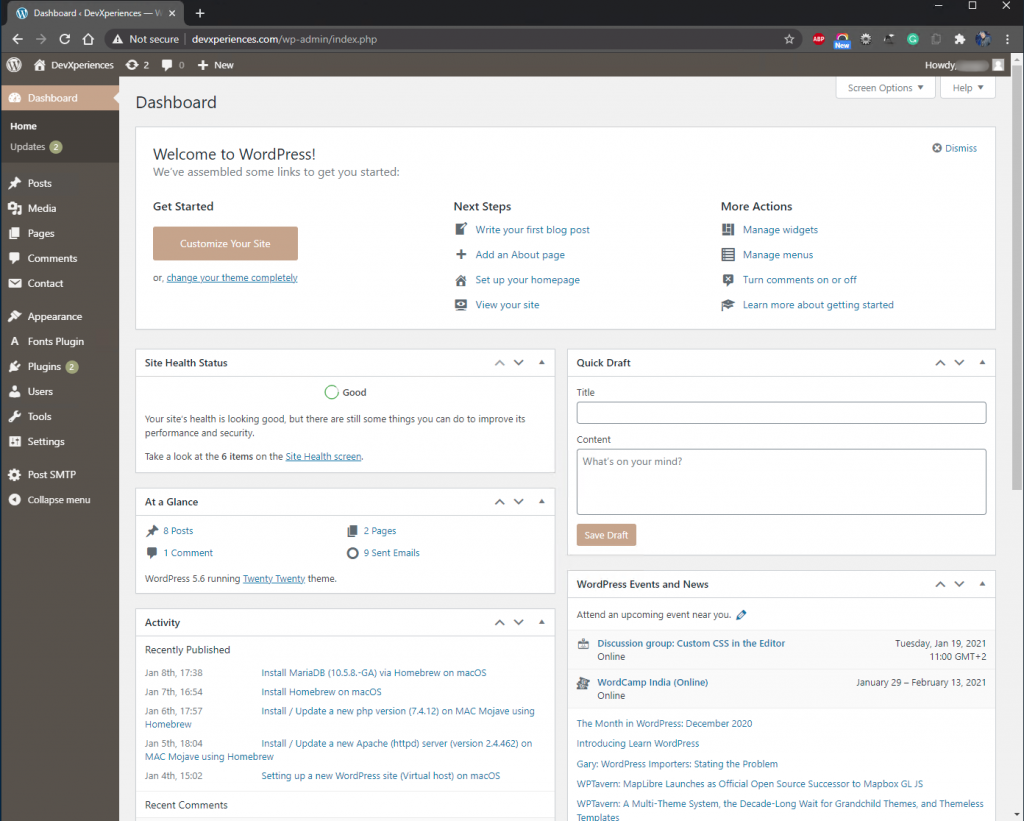
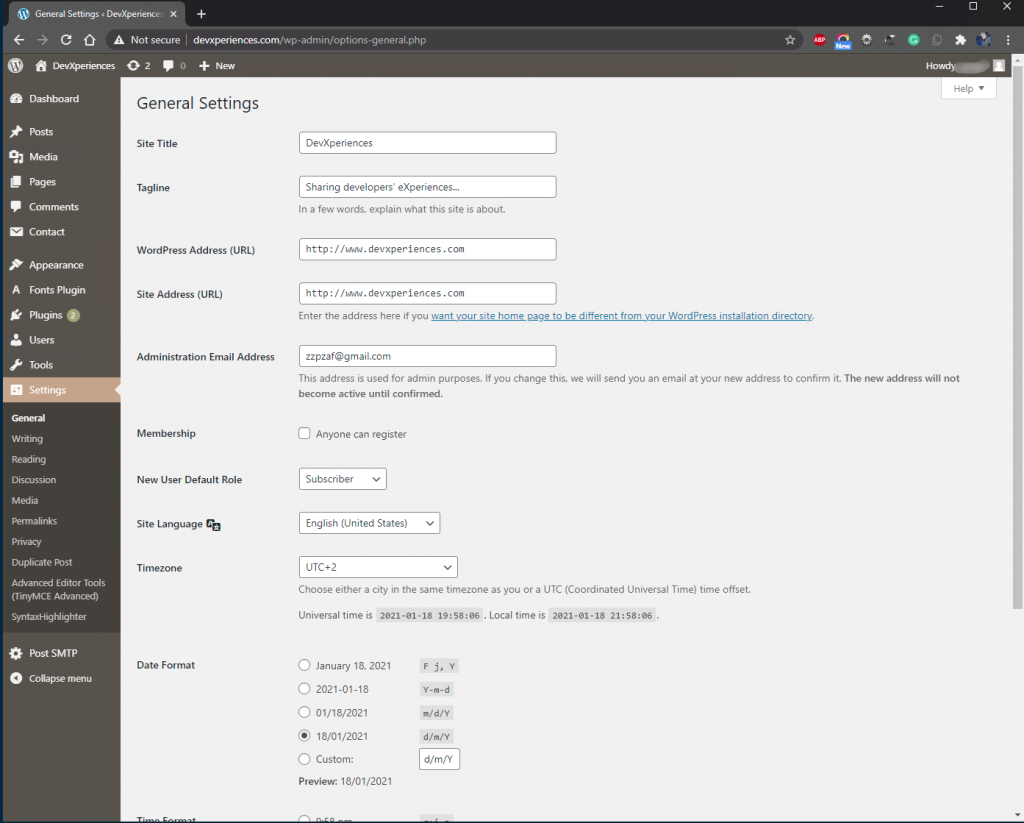
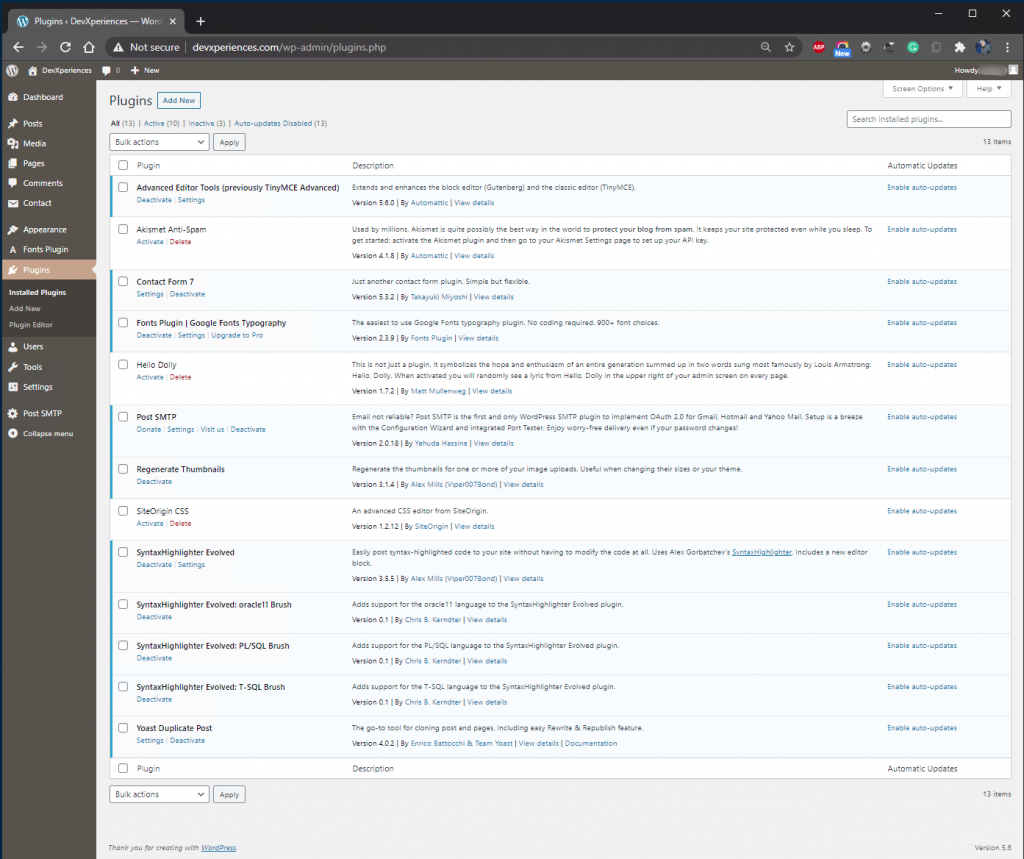
As a next step, you can take your site ‘on-air’, to the real world! Since we have defined more than one virtual host in our server, we have to use a proxy server. The main role of a proxy server is to handle all web/internet requests targeting www.devxperiences.com, and to redirect them to the appropriate virtual host we defined in our NAS server.
You can read more on that, in the following post. Also, you might find useful the following related posts:
[tbu].
That’s it!
Thank you for reading!